Jak utworzyć grafik pracy dla pracownika?
Ostatnia modyfikacja: 20 stycznia 2023
Jeśli chcesz, aby dany pracownik był dostępny dla usług utworzonych jako wizyty, musisz najpierw utworzyć dla niego grafik pracy, czyli ustalić, w jakie dni i o jakich godzinach będzie dostępny do rezerwacji.
Jak utworzyć grafik pracy?
Jeśli oferowana przez pracownika usługa odbywa się w oddzielnym pomieszczeniu, np. niezależnie od zajęć grupowych, utwórz najpierw nowe pomieszczenie w lokalizacji i do tego pomieszczenia przypisz grafik pracownika.
Aby rozpocząć tworzenie grafiku pracy, przejdź do zakładki Pracownicy, a następnie kliknij wybranego pracownika. Aby utworzyć grafik, wybierz dział Grafik pracy, kliknij przycisk Dodaj i wypełnij pola:
Lokalizacje – zaznacz, w których lokalizacjach pracownik będzie dostępny dla usług.
Zakres dat – ustal, od kiedy będzie obowiązywał dany grafik (jeśli grafik jest stały, możesz wybrać opcję Bez daty zakończenia, zamiast wprowadzać konkretną datę zakończenia).
Dni – wybierz, w których dniach pracownik świadczy swoje usługi.
Zakres czasu – ustaw godziny pracy.
Przerwy – jeśli w trakcie dnia, pracownik ma przerwę, wprowadź odpowiedni zakres godzin (ten czas nie będzie dostępny do rezerwacji przez klientów).
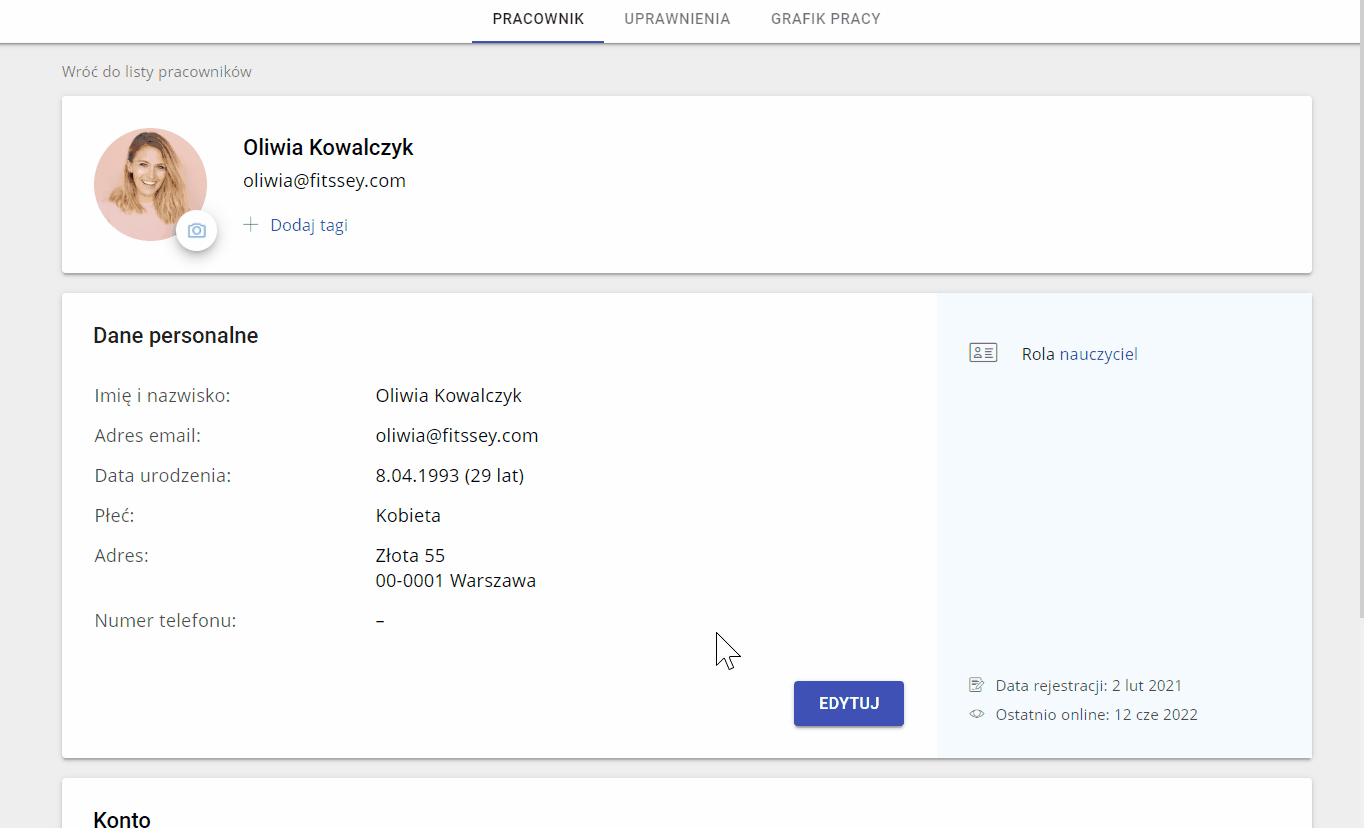
Po uzupełnieniu powyższych pól kliknij przycisk Dodaj. Grafik pracy został utworzony.
Jak wprowadzić niedostępność dla pracownika?
Jeśli Twój pracownik planuje urlop lub po prostu będzie niedostępny w wybranych dniach, możesz w łatwy sposób wprowadzić taką informację, a w ustalonych dniach, pracownik nie będzie dostępny do rezerwacji wizyt przez klientów.
Aby dodać niedostępność, przejdź do zakładki Pracownicy, a następnie kliknij na wybranego pracownika. Aby utworzyć grafik, wybierz dział Grafik pracy i kliknij przycisk Zarządzaj niedostępnością.
W nowym oknie kliknij przycisk Dodaj i uzupełnij informacje:
Lokalizacje – wybierz, których lokalizacji dotyczy niedostępność.
Zakres dat – ustal, od kiedy do kiedy pracownik będzie niedostępny.
Zakres czasu – wybierz, czy pracownik będzie niedostępny przez cały dzień, czy też jedynie w wybranych godzinach.
Powód – możesz wprowadzić powód niedostępności (będzie on widoczny wyłącznie dla Ciebie).
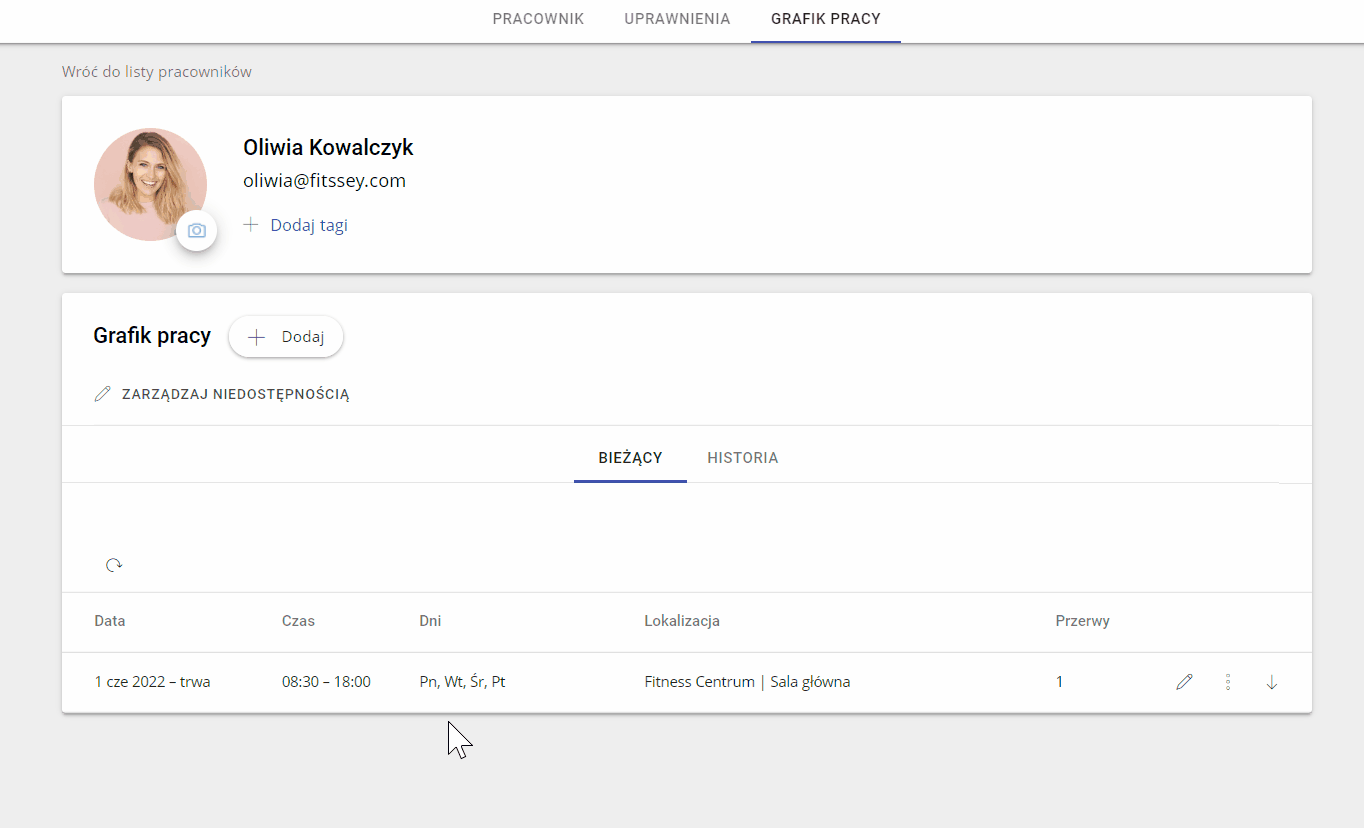
Po uzupełnieniu powyższych pól kliknij przycisk Dodaj. Niedostępność pracownika została utworzona.