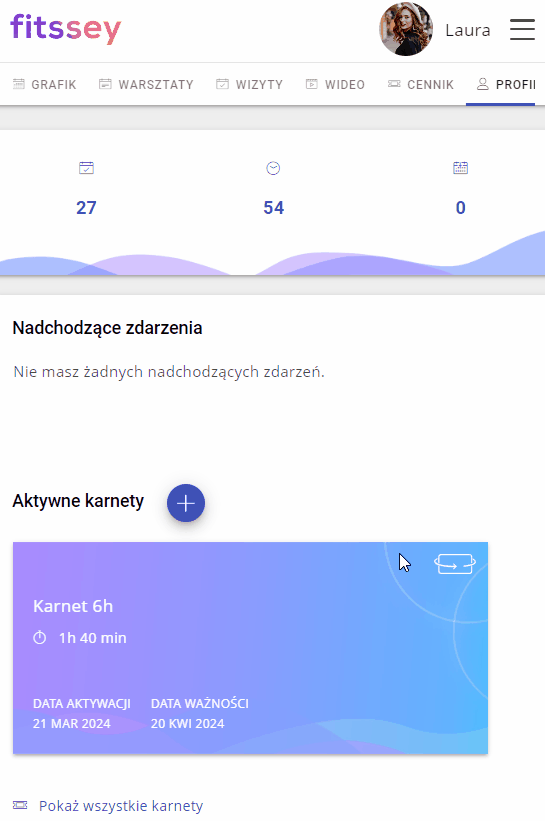Czytnik kodów QR/kart członkowskich
Ostatnia modyfikacja: 18 sierpnia 2025
Integracja z czytnikiem pozwoli Ci na łatwe identyfikowanie osób przychodzących do studio. Po zeskanowaniu kodu/karty klienta pojawi się okienko z jego profilem.
Jak włączyć funkcjonalność czytnika?
1. Przejdź do działu Studio, kliknij kartę POS, a następnie wybierz dział Czytniki tożsamości.
2. Włącz opcję Włącz funkcjonalność czytnika tożsamości, a następnie zaznacz, z którego rodzaju czytnika będziesz korzystać. Do wyboru masz:
- Karta fizyczna – wybierz tę opcję, jeśli chcesz korzystać z plastikowych kart NFC (zbliżeniowe) lub z kodem kreskowym/kodem QR.
- Karta wirtualna – włączenie tej opcji sprawi, że w profilu klienta pojawi się ikona kodu QR, którą klient będzie mógł pokazać w recepcji.
Po zaznaczeniu odpowiednich opcji kliknij przycisk Zapisz.
3. Podłącz czytnik do komputera, upewnij się, że jesteś zalogowany na konto właściciela/pracownika i karta Fitssey jest aktywna w przeglądarce.
4. Po zeskanowaniu kodu/karty przypisanej do klienta, na ekranie wyświetli się okienko z profilem klienta (dowiedz się więcej).
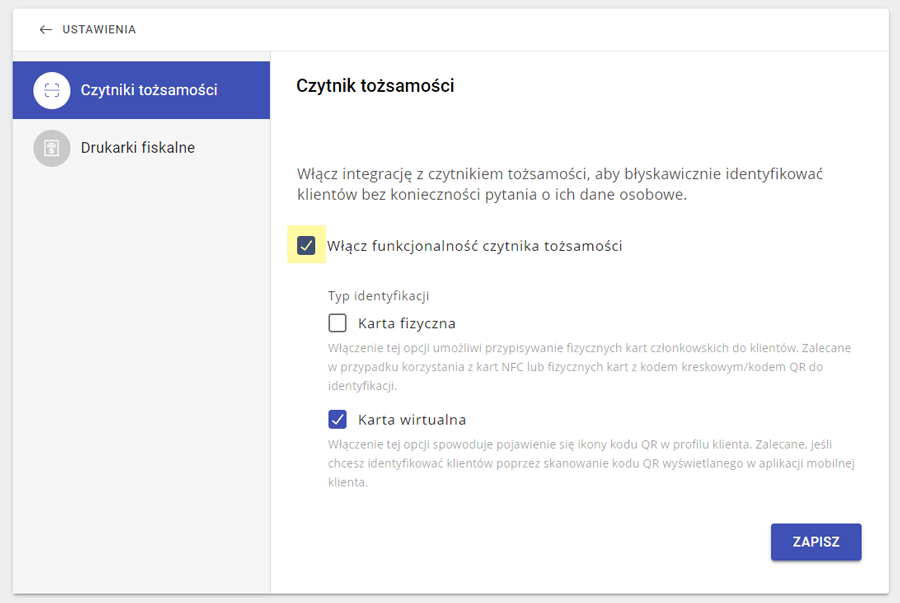
Jaki czytnik wybrać?
Fitssey obsługuje większość ogólnodostepnych czytników.
- Jeśli planujesz korzystanie z kodów QR, upewnij się, że czytnik, który zamierzasz kupić obsługuje
kody 2D, czyli obrazkowe kody QR. - Jeśli planujesz korzystać z kart fizycznych, najpierw zamów karty, a następnie wybierz czytnik, który będzie obsługiwał wybrany przez Ciebie typ kart.
Jak przypisać kartę fizyczną do klienta?
Możesz to zrobić z 2 miejsc:
- Profil klienta
- Dział „Klienci”
1. Przejdź do profilu klienta i kliknij przycisk Akcje, a następnie z dostępnych opcji wybierz ikonę kodu kreskowego.
2. Zeskanuj kartę klienta lub kliknij przycisk „Wprowadź ID karty ręcznie”, aby wpisać numer manualnie i kliknij przycisk Zapisz.
3. Komunikat Zapisano zmiany oznacza, że karta została przypisana prawidłowo.
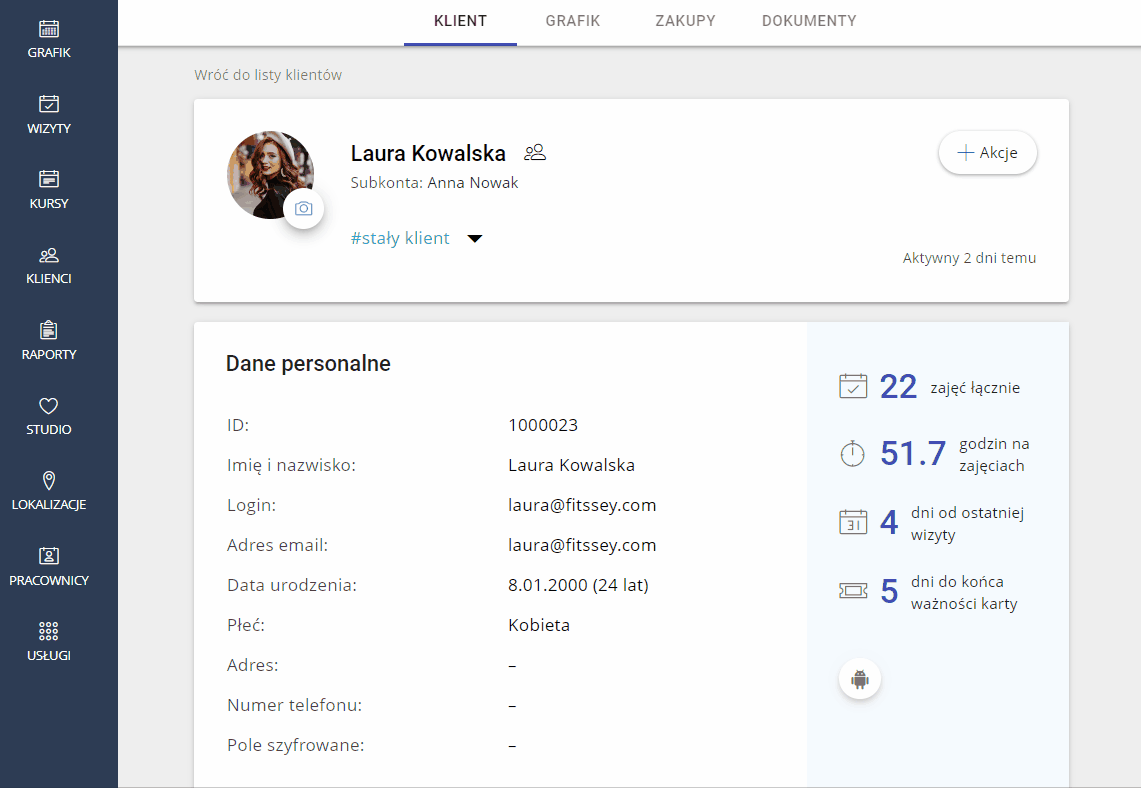
1. Wybierz z menu dział Klienci i kliknij prospekt ID klienta.
2. Wyszukaj klienta, do którego chcesz przypisać kartę i kliknij znajdującą się obok niego ikonę ołówka  .
.
2. Zeskanuj kartę klienta lub kliknij przycisk „Wprowadź ID karty ręcznie”, aby wpisać numer manualnie i kliknij przycisk Zapisz.
3. Komunikat Zapisano zmiany oznacza, że karta została przypisana prawidłowo.
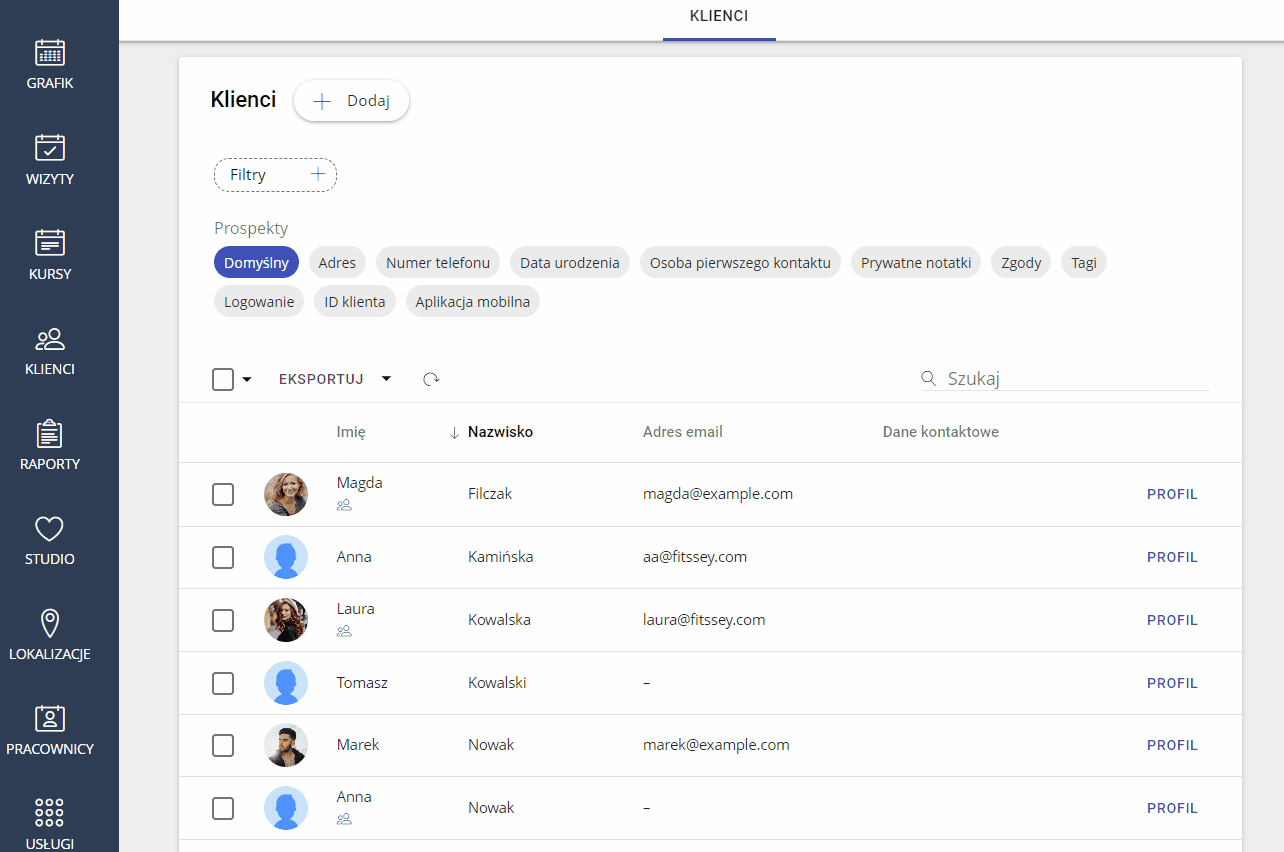
Jak wyglądają kody QR po stronie klienta?
Po włączeniu obsługi kart wirtualnych w profilu klienta, w menu pojawi się ikonka kodu QR – kliknięcie jej pozwoli wygenerować kod, który należy pokazać w recepcji.
Wystarczy zeskanować kod klienta, aby wyświetlić jego profil.
Wygenerowany kod QR jest ważny przez 60 sekund, po tym czasie generowany jest nowy kod.
Aby odczytać kod QR klienta, należy być zalogowanym na swoje konto studio BackOffice, a strona musi być aktywna w przeglądarce (nie może być otwarta w tle).