Edycja i usuwanie klas
Ostatnia modyfikacja: 25 października 2024
W każdej chwili masz możliwość zmiany ustawień dla już utworzonych klas.
Jak usunąć całą klasę
1. Przejdź do zakładki Usługi, a następnie wybierz dział Menedżer klas.
2. Aby usunąć klasę, kliknij ikonę  obok wybranej klasy, a z dostępnych opcji wybierz
obok wybranej klasy, a z dostępnych opcji wybierz Usuń.
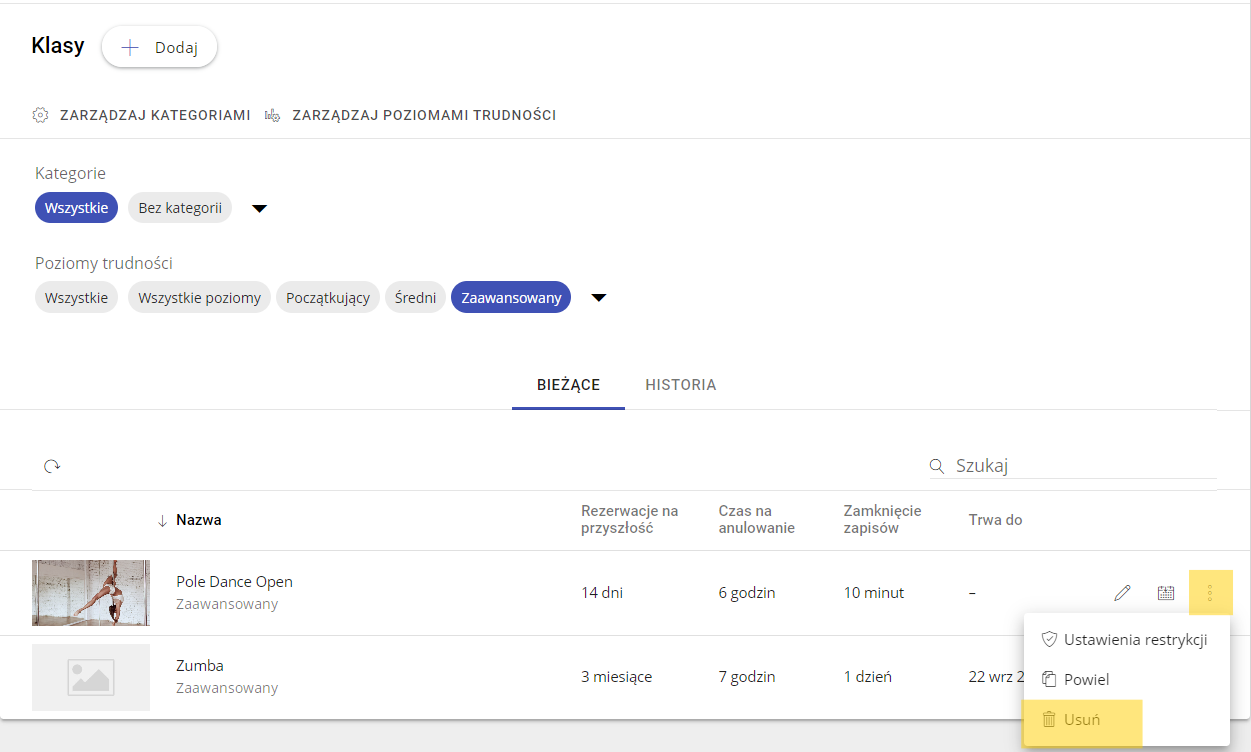
3. Na ekranie pojawi się komunikat informujący, że zamierzasz usunąć klasę. Potwierdź, klikając Tak, usuń. Spowoduje to, że dana klasa i wszystkie jej daty znikną z grafiku.
Usunięcie klasy nie powoduje usunięcia przeszłych dat rezerwacji tej klasy z profilów klientów. Pozostaną one wciąż w ich historii.
Usuwanie wielu dat klasy jednocześnie
1. Przejdź do zakładki Usługi, a następnie wybierz dział Menedżer klas.
2. Kliknij ikonę edycji grafiku  obok wybranej klasy.
obok wybranej klasy.
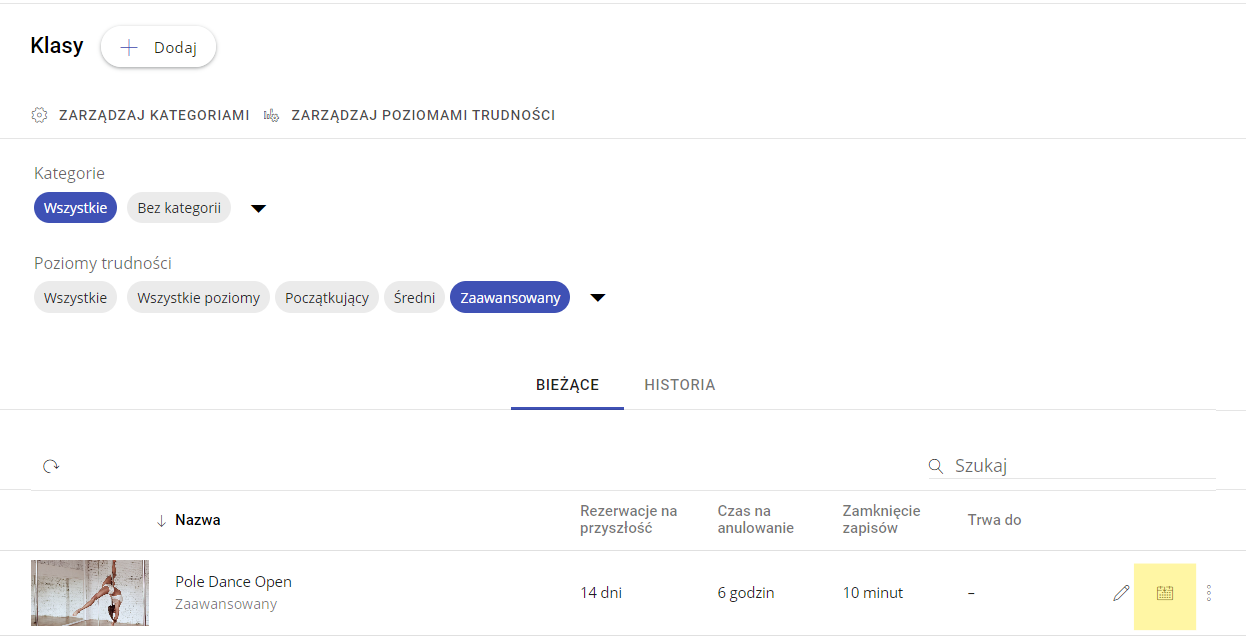
3. Rozwiń panel z datami i zaznacz wybrane daty, klikając pole wyboru znajdujące się obok numeru tygodnia.
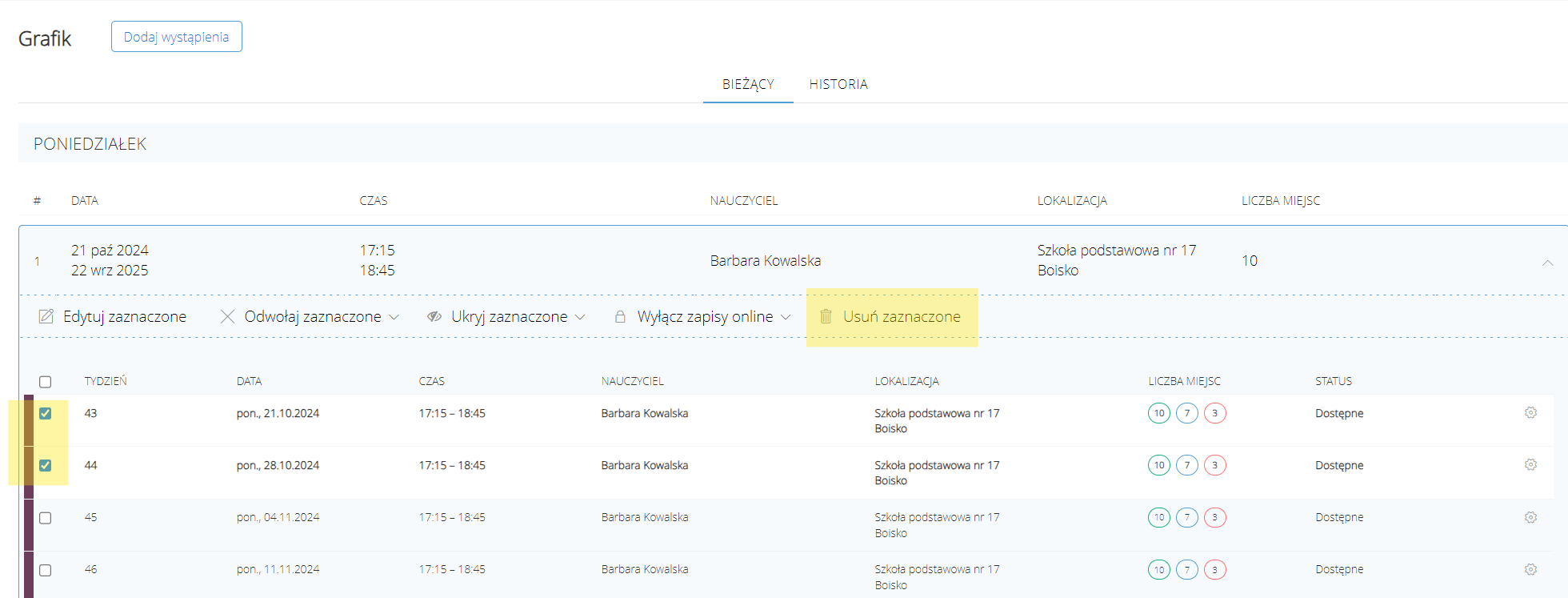
Aby zaznaczyć wszystkie daty jednocześnie, kliknij pole wyboru znajdujące się obok słowa tydzień.
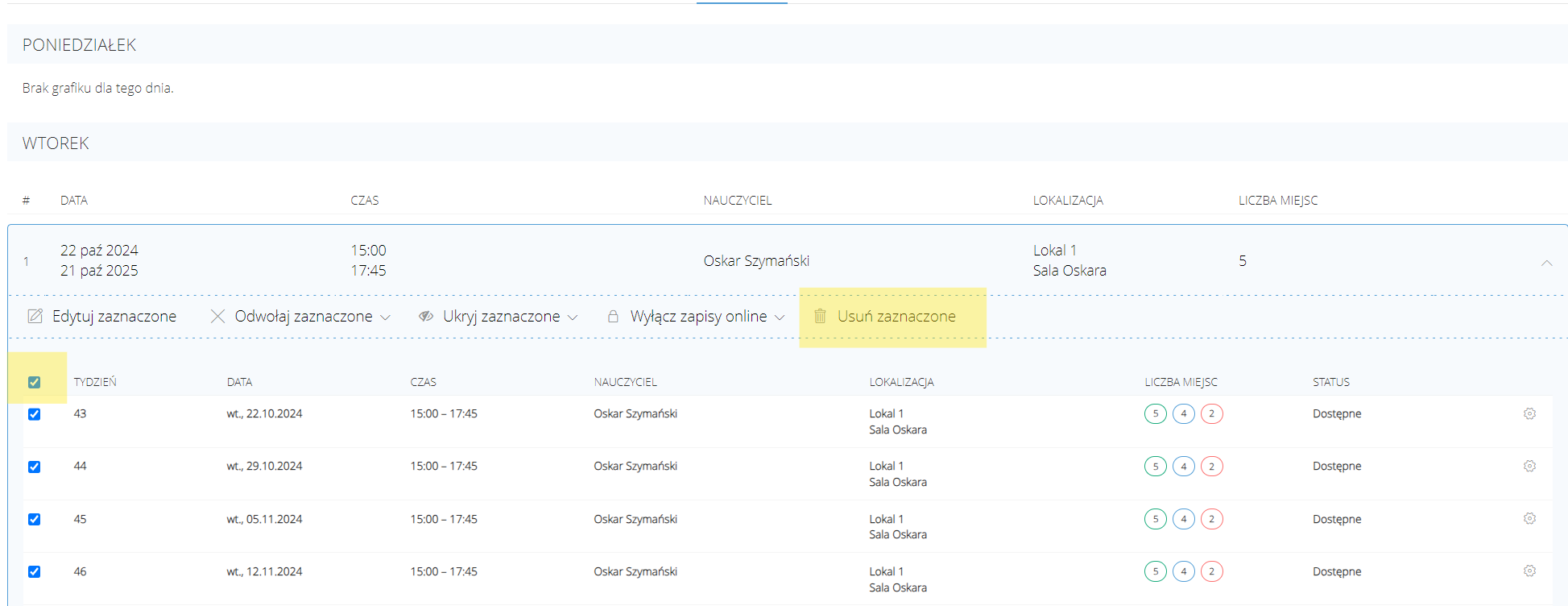
4. Kliknij przycisk Usuń zaznaczone, a na ekranie pojawi się komunikat informujący, że zamierzasz usunąć zaznaczone wystąpienia.
Potwierdź, klikając Tak, usuń. Spowoduje to, że wybrane daty zostaną całkowicie usunięte.
Uwaga: usunięcie dat zajęć jest nieodwracalne.
Odwoływanie wielu dat klasy jednocześnie
1. Przejdź do zakładki Usługi, a następnie wybierz dział Menedżer klas.
2. Kliknij ikonę edycji grafiku  obok wybranej klasy.
obok wybranej klasy.
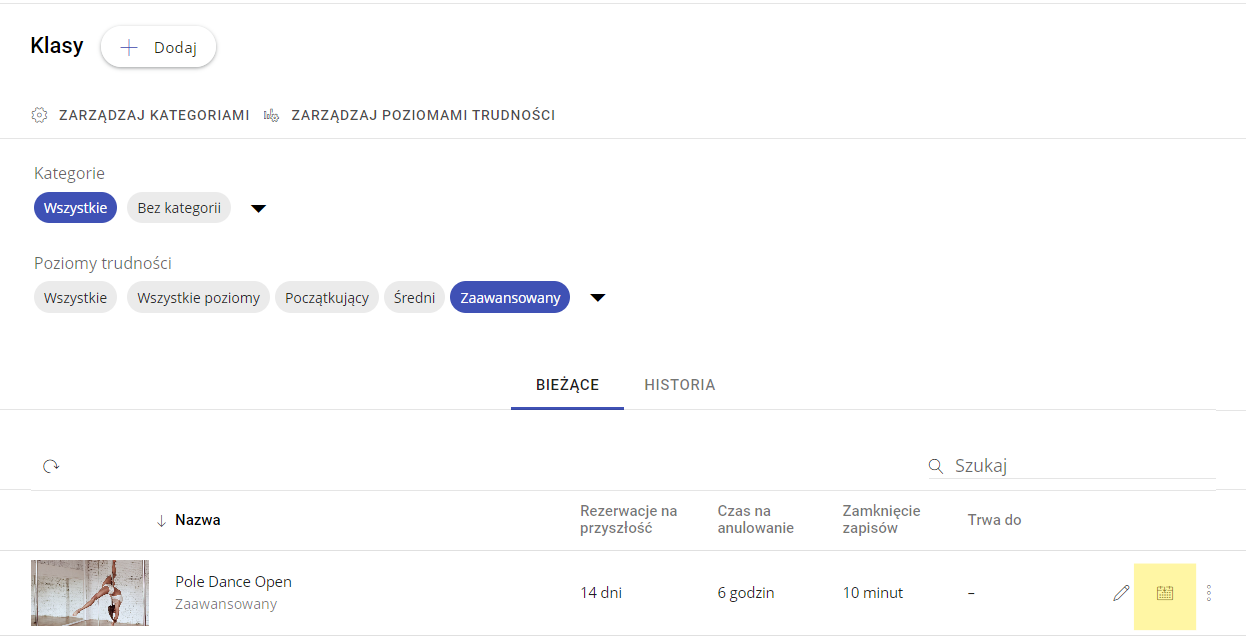
3. Rozwiń panel z datami i zaznacz wybrane daty, klikając pole wyboru znajdujące się obok numeru tygodnia.
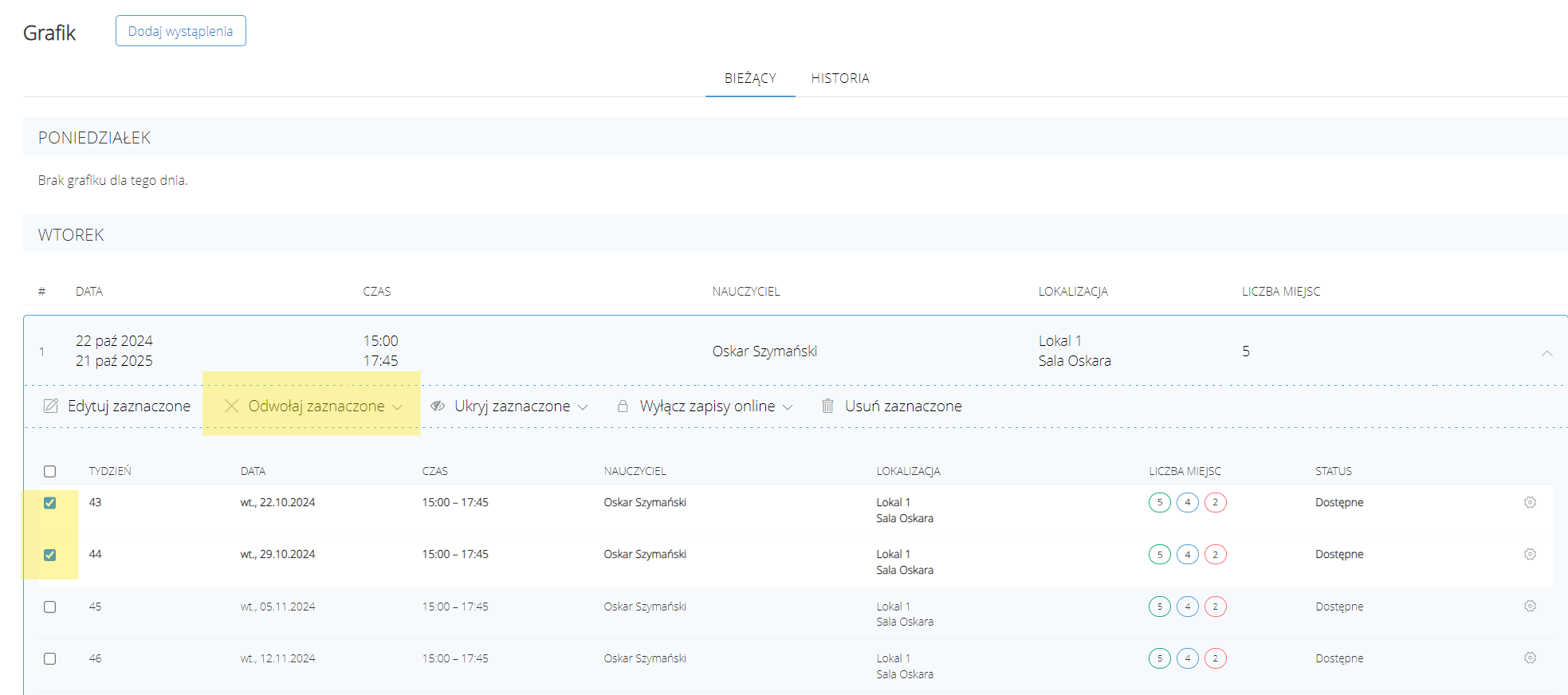
Aby zaznaczyć wszystkie daty jednocześnie, kliknij pole wyboru znajdujące się obok słowa tydzień.
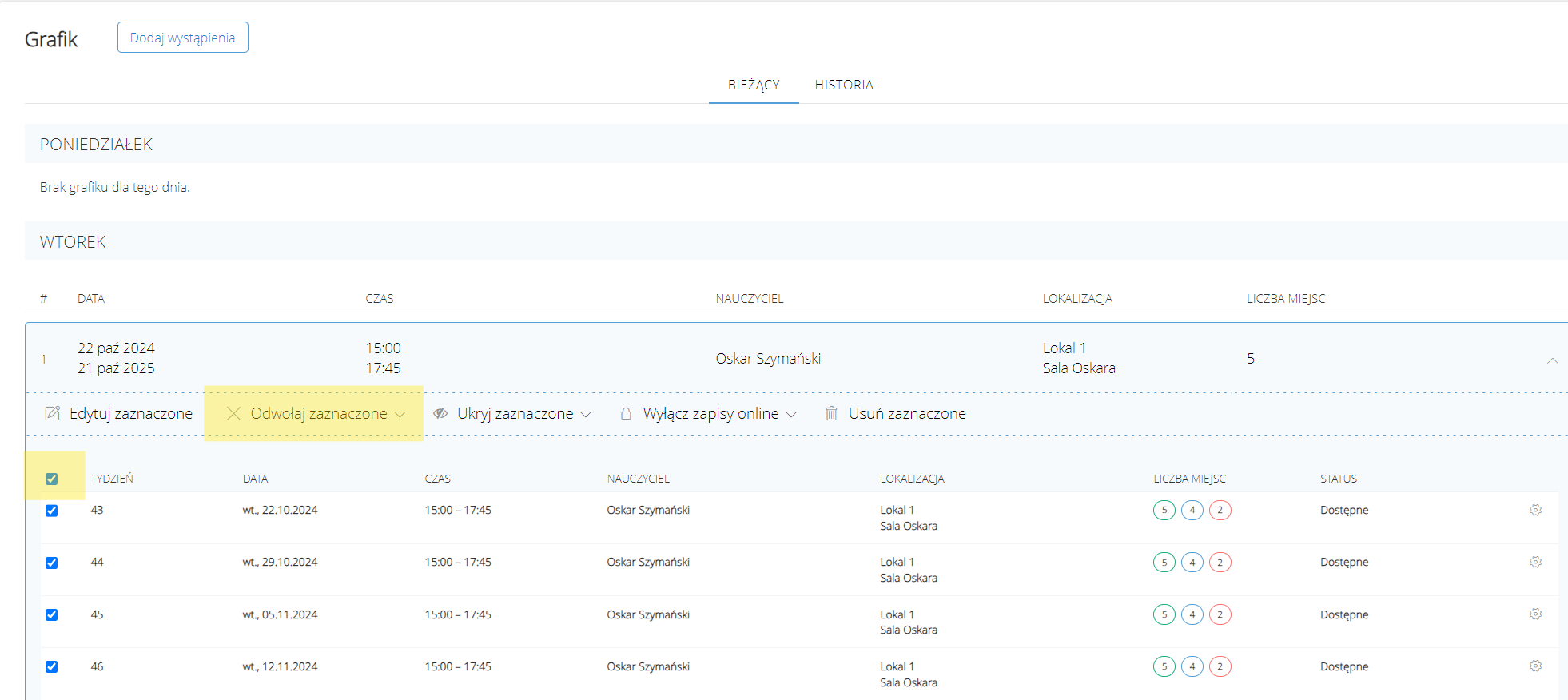
4. Kliknij przycisk Odwołaj zaznaczone, a na ekranie pojawi się komunikat informujący, że zamierzasz odwołać zaznaczone wystąpienia.
5. Jeśli na te zajęcia są już zapisane osoby, system poinformuje Cię, ile ich jest.
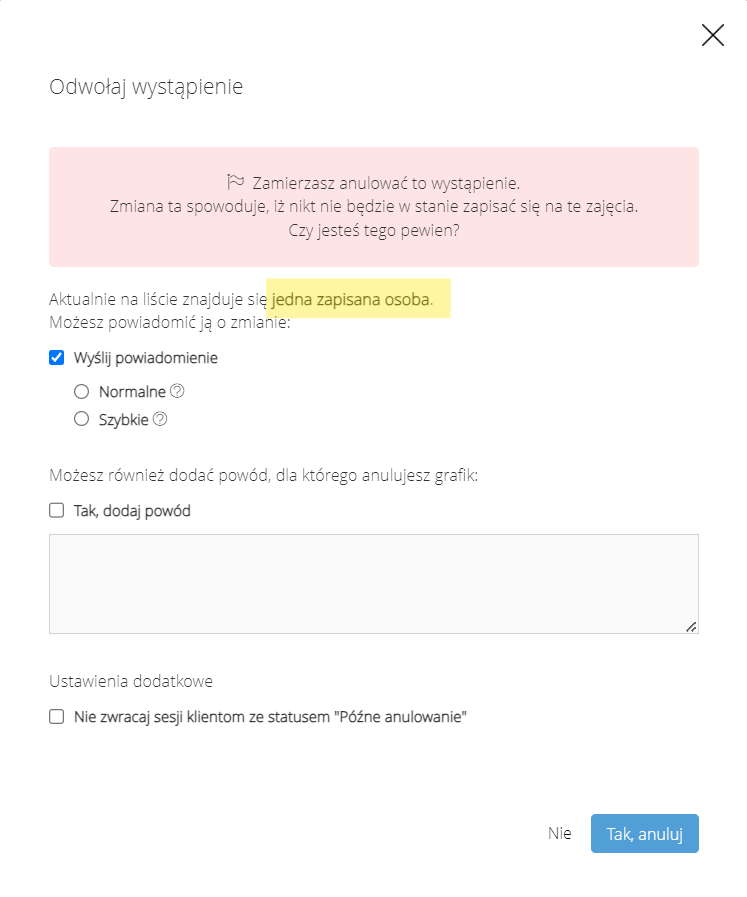
Możesz powiadomić zapisanych klientów o zmianie na dwa sposoby:
- normalne: system wyśle wiadomość email oraz notyfikację push na aplikację mobilną klienta (opcja darmowa).
- szybkie: system wyśle wiadomość email oraz SMS. Opcja jest dostępna wyłącznie, jeśli w studio aktywowano wysyłkę SMS (koszt wysyłki zgodny z cennikiem).
W tym okienku możesz również dodać powód, dla którego odwołujesz grafik – należy zaznaczyć pole Tak, dodaj powód i dodać krótki opis.
Możesz również zaznaczyć pole Nie zwracaj sesji klientom ze statusem "Późne anulowanie", jeśli nie chcesz, aby sesja została zwrócona dla takich rezerwacji.
6. Potwierdź, klikając Tak, anuluj. Spowoduje to, że wybrane daty zajęć zostaną odwołane w ciągu najbliższych kilkunastu sekund.
Uwaga: usunięcie rezerwacji przypisanych do odwoływanych dat jest nieodwracalne.
Wyłączanie zapisów dla pojedynczej godziny na grafiku
1. Przejdź do zakładki Grafik, znajdź interesujące Cię zajęcia i kliknij ikonę  , a z dostępnych opcji wybierz
, a z dostępnych opcji wybierz Wyłącz zapisy online.
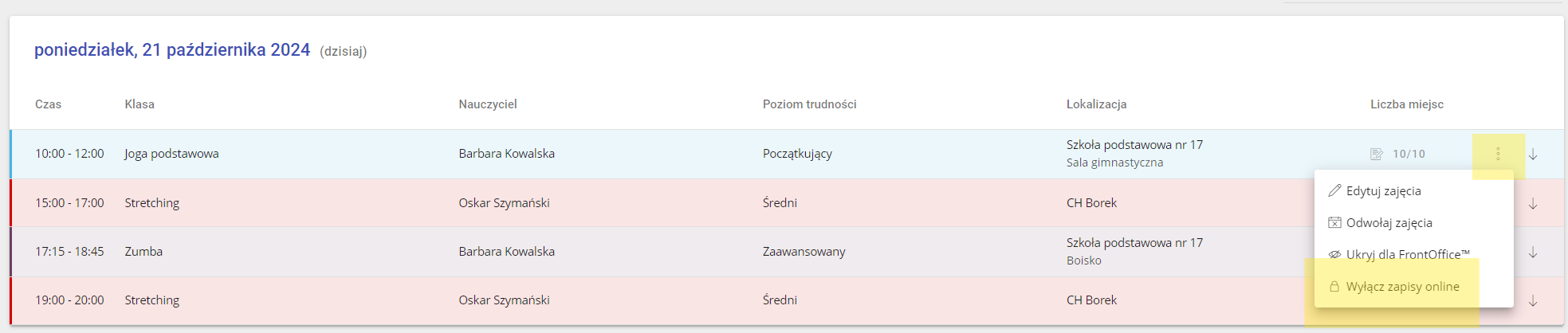
2. W nowym oknie pojawi się komunikat informujący, że zamierzasz wyłączyć możliwość zapisów online dla wybranej godziny zajęć.
Potwierdź, klikając Tak, wyłącz. Spowoduje to, że klienci nie będą mogli samodzielnie zapisać się na te zajęcia.
Wyłączanie zapisów dla wielu dat klasy jednocześnie
1. Przejdź do zakładki Usługi, a następnie wybierz dział Menedżer klas.
2. Kliknij ikonę edycji grafiku  obok wybranej klasy.
obok wybranej klasy.
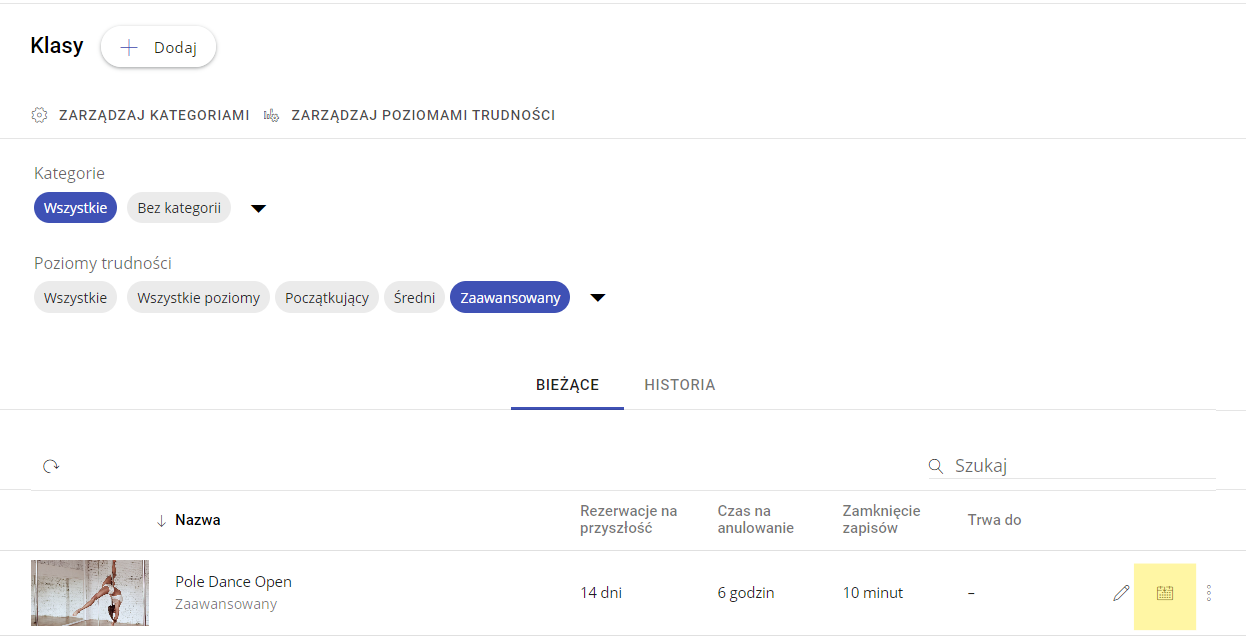
3. Rozwiń panel z datami i zaznacz wybrane daty, klikając pole wyboru znajdujące się obok numeru tygodnia.
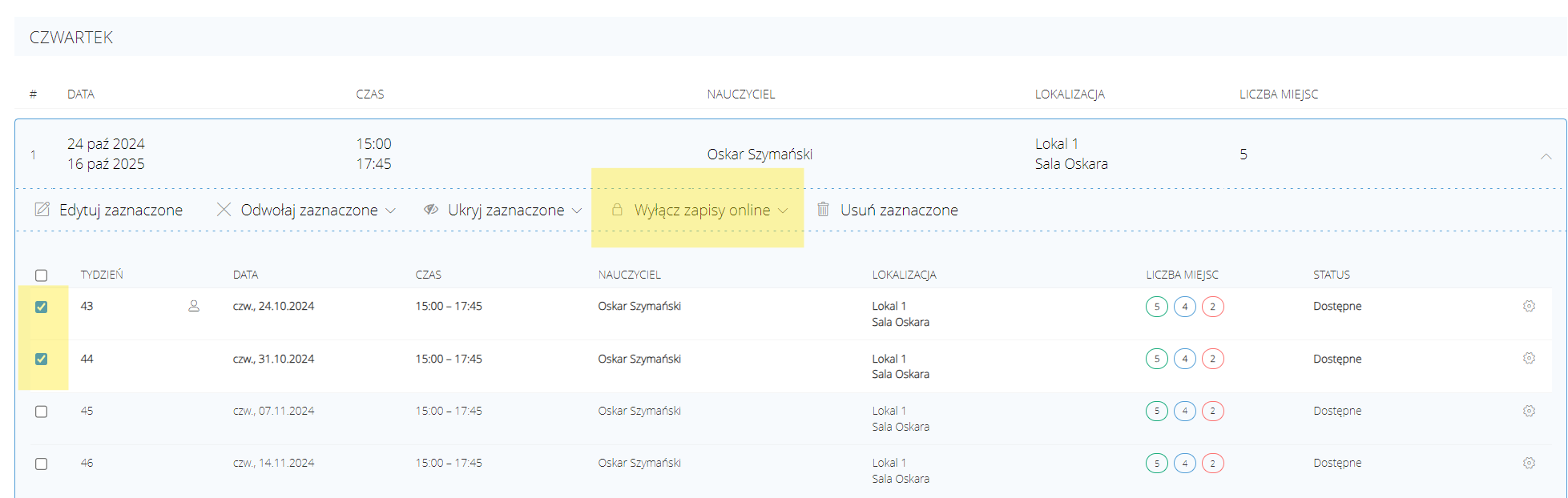
Aby zaznaczyć wszystkie daty jednocześnie, kliknij pole wyboru znajdujące się obok słowa tydzień.
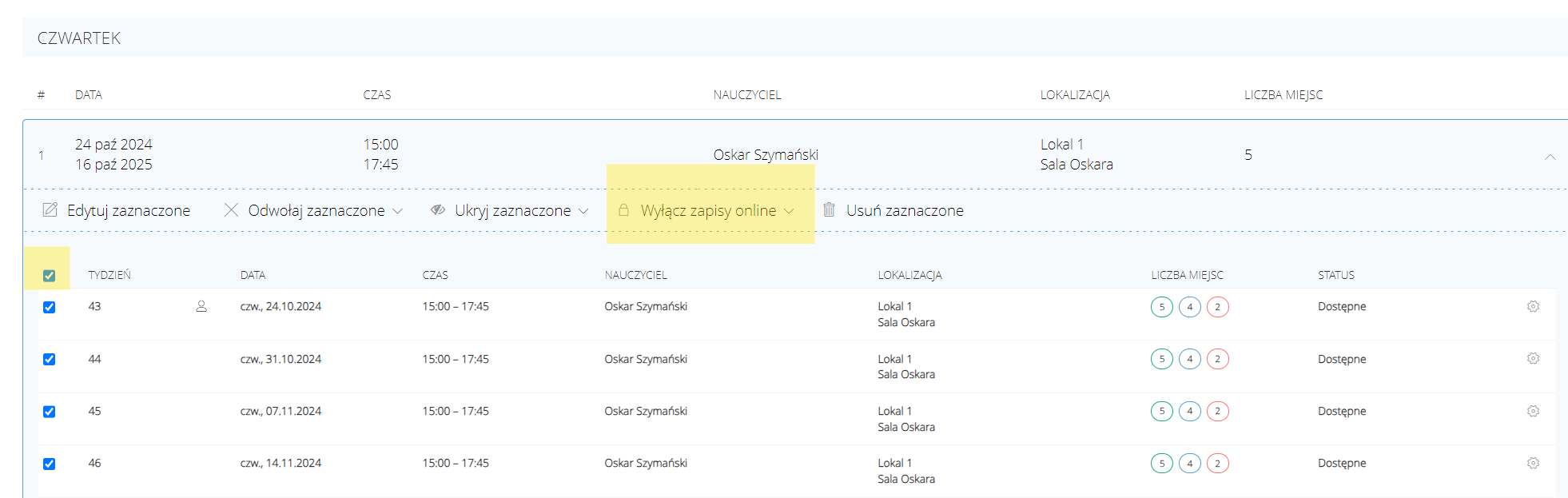
4. Kliknij przycisk Wyłącz zapisy online, a na ekranie pojawi się komunikat informujący, że zamierzasz wyłączyć zapisy dla zaznaczonych wystąpień.
Potwierdź, klikając Tak, wyłącz zapisy. Spowoduje to, że wybrane daty będą wciąż widoczne dla klientów, aczkolwiek nie będą mogli ich samodzielnie zarezerwować.