Lista transakcji klienta
Ostatnia modyfikacja: 27 czerwca 2025
W profilu każdego ze swoich klientów znajdziesz pełną listę zakupionych produktów i usług. Aby sprawdzić listę transakcji, przejdź do zakładki Klienci, a następnie wyszukaj i kliknij wybranego klienta. W nowym oknie wybierz z górnego menu dział Zakupy, a następnie Transakcje.
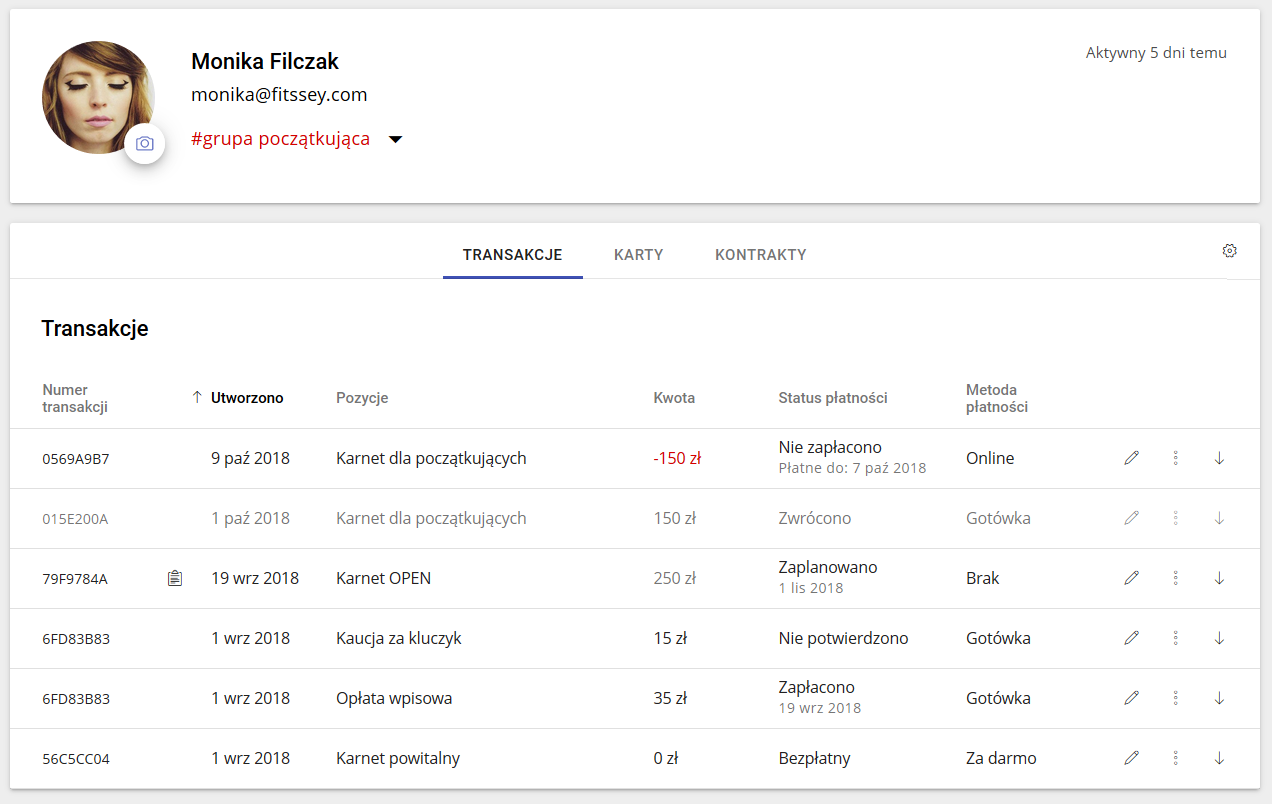
Co oznaczają poszczególne statusy?
Każda transakcja znajdująca się na liście posiada przypisany status płatności:
- Zapłacono ‐ klient dokonał płatności za dany produkt, transakcja została zakończona,
- Nie zapłacono ‐ klient nie uregulował jeszcze należności, jeśli ustawiłeś termin płatności, pod statusem widoczna będzie wybrana przez Ciebie data, a klient otrzyma tego dnia powiadomienie email informujące o konieczności uregulowania płatności,
- Oczekuje ‐ transakcja oczekuje na dokonanie płatności,
- Zaplanowano ‐ płatność została zaplanowana na konkretną datę (widoczną poniżej statusu), we wskazany dzień transakcja zmieni status na
Nie zapłacono, a klient otrzyma powiadomienie email informujące o konieczności uregulowania płatności, - Nie potwierdzono ‐ klient dokonał płatności przy użyciu jednej z manualnych metod płatności (gotówka lub przelew tradycyjny), transakcja oczekuje na potwierdzenie przez Ciebie otrzymania należności,
- Bezpłatny ‐ klient otrzymał produkt w prezencie (np. karta przypisywana automatycznie) lub użył kodu rabatowego w wysokości wartości produktu,
- Zwrócono ‐ transakcja została anulowana, a należące do niej produkty i płatności usunięte.
Szczegółowe informacje na temat transakcji
Aby przejrzeć szczegóły płatności, kliknij ikonę strzałki  znajdującą się obok wybranej transakcji. W rozwiniętym panelu pojawią się nowe informacje takie jak:
znajdującą się obok wybranej transakcji. W rozwiniętym panelu pojawią się nowe informacje takie jak:
- Pełny numer transakcji,
- Dodano przez – dane osoby, która utworzyła transakcję,
- Sprzedano w lokalizacji – jeśli zaznaczyłeś, w której lokalizacji sprzedano produkt,
- Płatne do – jeśli transakcja posiada status
Nie zapłaconolubZaplanowanomoże mieć przypisany termin płatności, - Zapłacono dnia – jeśli transakcja została opłacona, tutaj znajdzie się data płatności,
- Zniżka – wysokość zniżki przypisanej do transakcji,
- Kod zniżkowy – nazwa kodu zniżkowego użytego podczas zakupu.
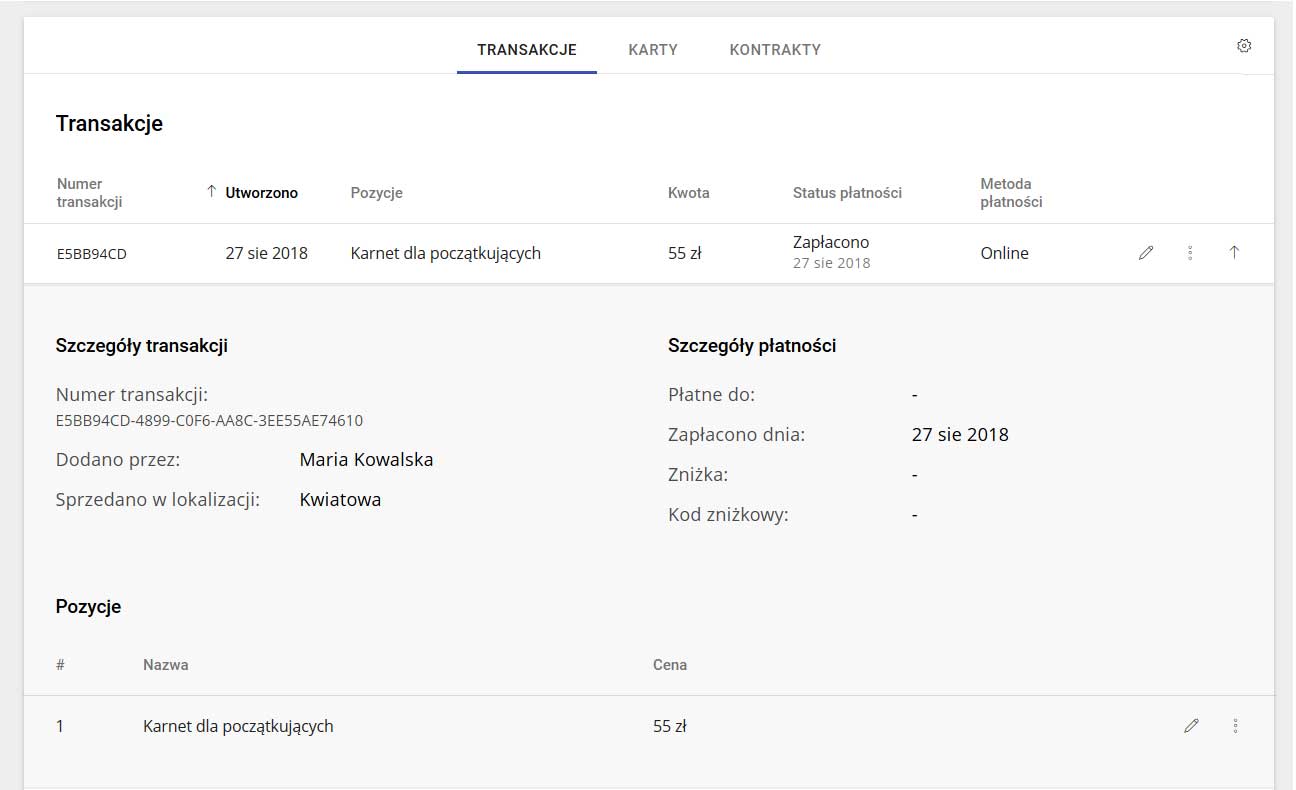
Jak edytować transakcję?
Aby zmienić status płatności, dodać notatkę lub wprowadzić inne zmiany kliknij ikonę ołówka  znajdującą się obok wybranej transakcji.
znajdującą się obok wybranej transakcji.
- Status płatności ‐ masz możliwość zmiany statusu transakcji np. w przypadku gdy klient uregulował należność lub chciałbyś zmienić status na
bezpłatnyi podarować klientowi produkt w prezencie, - Zapłacono dnia ‐ jeśli ustawiłeś status płatności jako
Zapłacono, możesz dodatkowo podać lub zmienić datę płatności dokonanej przez klienta, - Metoda płatności ‐ jeśli np. klient wybrał metodę płatności jako przelew bankowy, jednak w rezultacie zapłacił gotówką w studio możesz skorygować tę informację,
- Sprzedano w lokalizacji ‐ jeśli posiadasz kilka lokalizacji masz możliwość zaznaczenia, w której z nich doszło do transakcji,
- Płatne do ‐ jeśli transakcja posiada status
Nie zapłaconolubZaplanowano, możesz dodać konkretną datę płatności, dzięki temu, tego dnia system wyśle klientowi powiadomienie email informujące o konieczności uregulowania należności, - Prywatne notatki ‐ miejsce na wszelkie prywatne zapiski związane z transakcją bądź płatnością widoczne tylko w panelu menedżera, niedostępne dla klienta.
Po zakończeniu edycji zatwierdź zmiany przyciskiem Zapisz.
Jak edytować lub usunąć produkty należące do transakcji?
Klienci, a następnie wyszukaj klienta, dla którego chcesz wprowadzić zmiany w transakcji. Kliknij przycisk Profil obok wybranego klienta, a następnie przejdź do działu Zakupy > Transakcje.2. Znajdź na liście transakcję, którą chcesz edytować. Rozwiń ją, klikając ikonę strzałki
 .
.W rozwiniętym panelu pojawi się lista produktów.
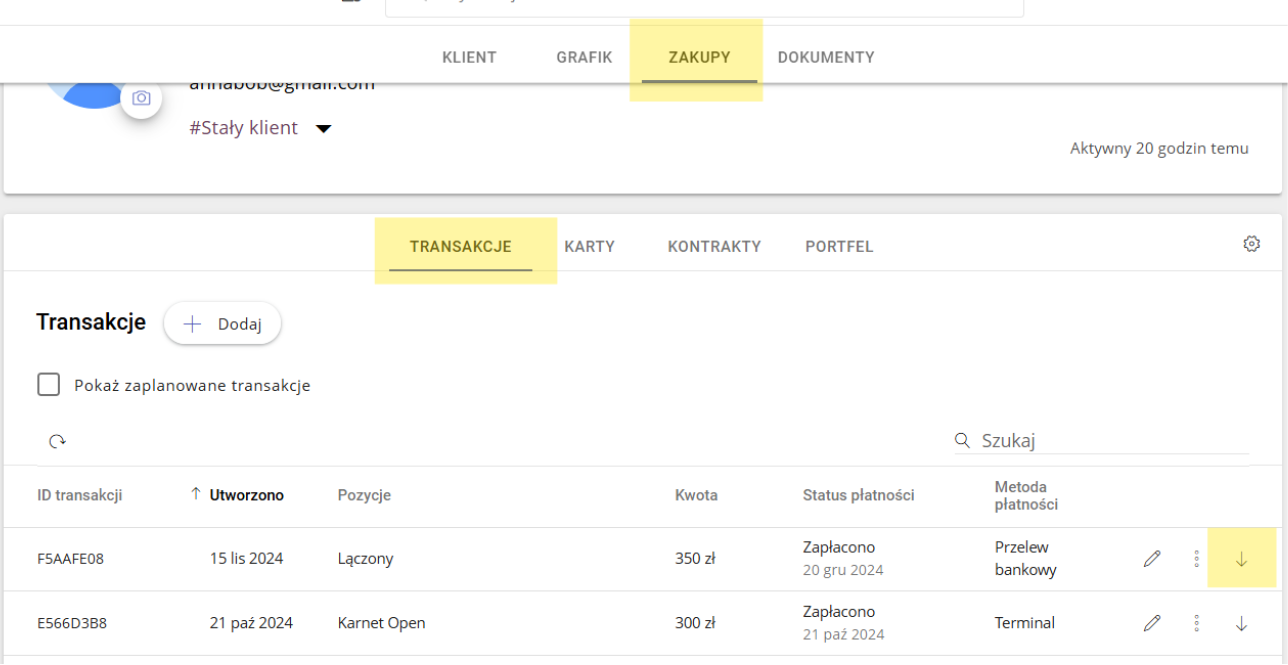
3. Następnie, w rozwiniętym panelu transakcji:
a). aby edytować nazwę lub cenę produktu, kliknij ikonę ołówka  znajdującą się obok wybranego przedmiotu. W nowym oknie wprowadź preferowane zmiany, a następnie zatwierdź przyciskiem
znajdującą się obok wybranego przedmiotu. W nowym oknie wprowadź preferowane zmiany, a następnie zatwierdź przyciskiem Zapisz.
Jeśli zmieniasz cenę produktu należącego do transakcji, do której wcześniej przypisano zniżkę, zostanie ona anulowana dla wszystkich produktów, a cena transakcji zostanie ponownie przeliczona.
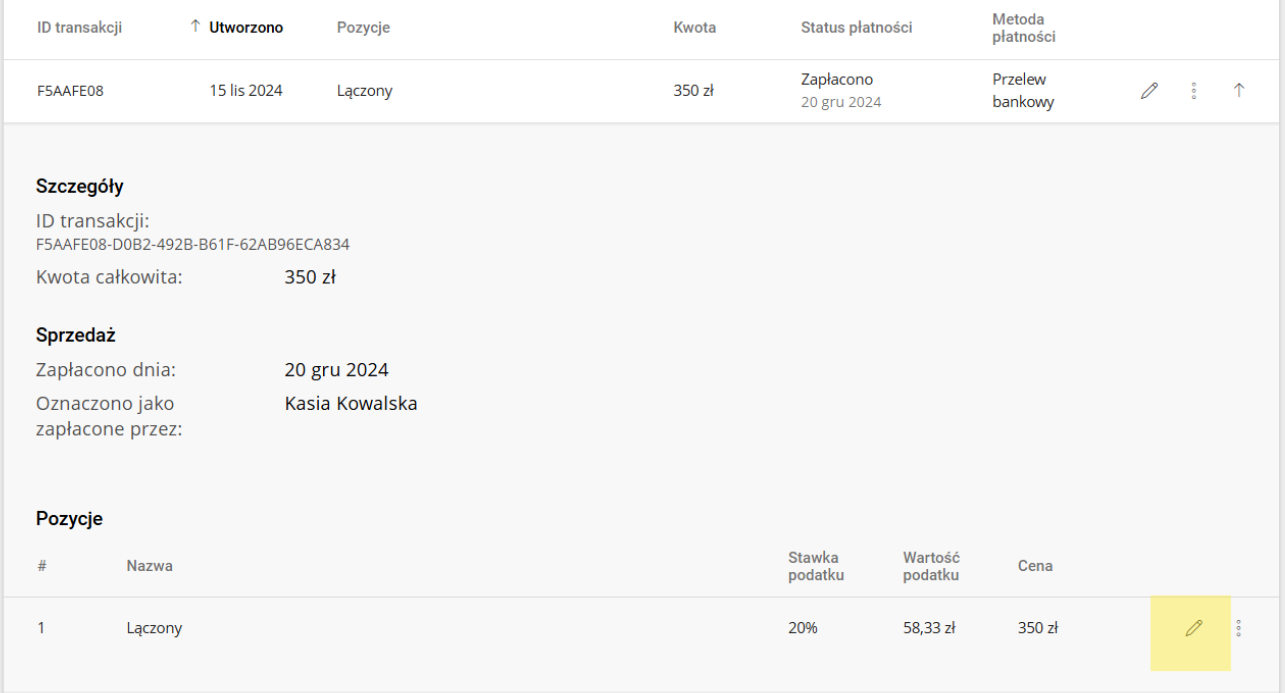
b). aby usunąć produkt, kliknij ikonę z trzema kropkami  znajdującą się obok wybranego przedmiotu, a następnie wybierz
znajdującą się obok wybranego przedmiotu, a następnie wybierz Usuń. W nowym oknie potwierdź chęć usunięcia produktu klikając przycisk Tak, usuń. Jeśli produkt był jedynym elementem transakcji, zostanie ona w całości usunięta.
Jeśli usuwasz produkt należący do transakcji, do której wcześniej przypisano zniżkę, zostanie ona anulowana dla wszystkich produktów, a cena transakcji zostanie ponownie przeliczona.
Jak edytować stawkę VAT dla transakcji?
Aby edytować stawkę VAT dla transakcji, postępuj zgodnie z poniższymi krokami:
1. Przejdź do zakładki Klienci, a następnie wyszukaj klienta, dla którego zakupu chcesz edytować stawkę VAT. Kliknij przycisk Profil obok wybranego klienta, a następnie przejdź do działu Zakupy > Transakcje.
2. Znajdź na liście transakcję, którą chcesz edytować. Rozwiń ją, klikając ikonę strzałki 
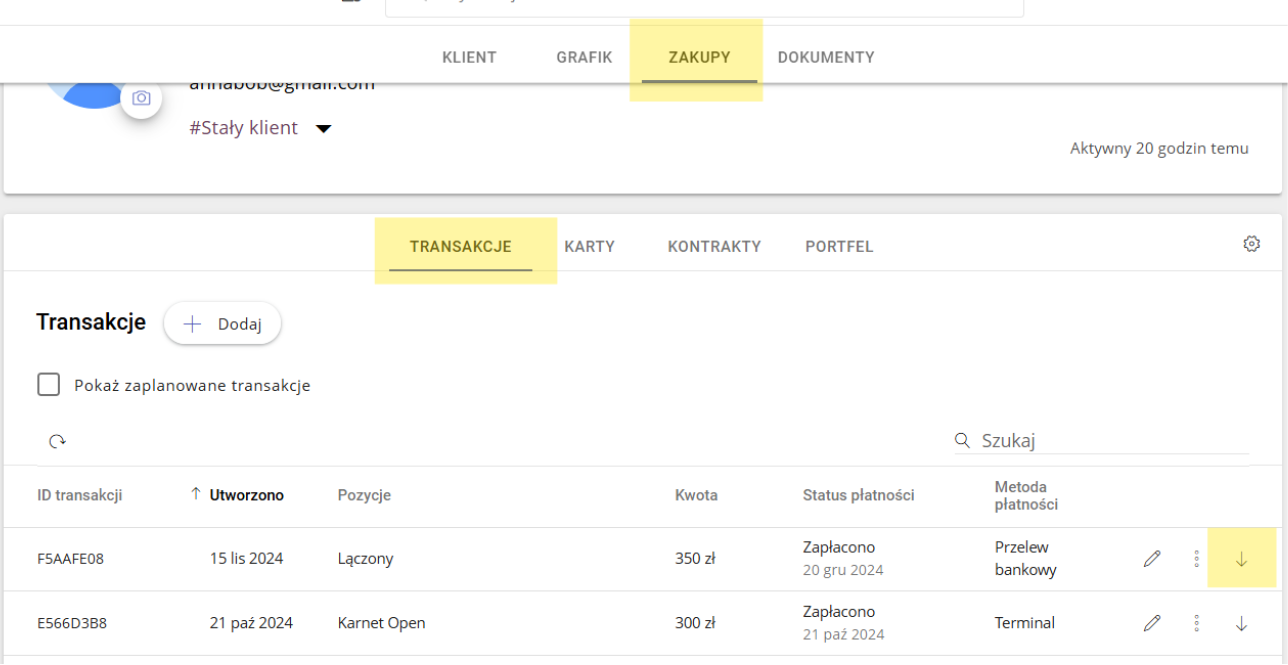
3. Następnie, w rozwiniętym panelu transakcji, kliknij ikonę ołówka  obok pozycji, którą chcesz edytować.
obok pozycji, którą chcesz edytować.
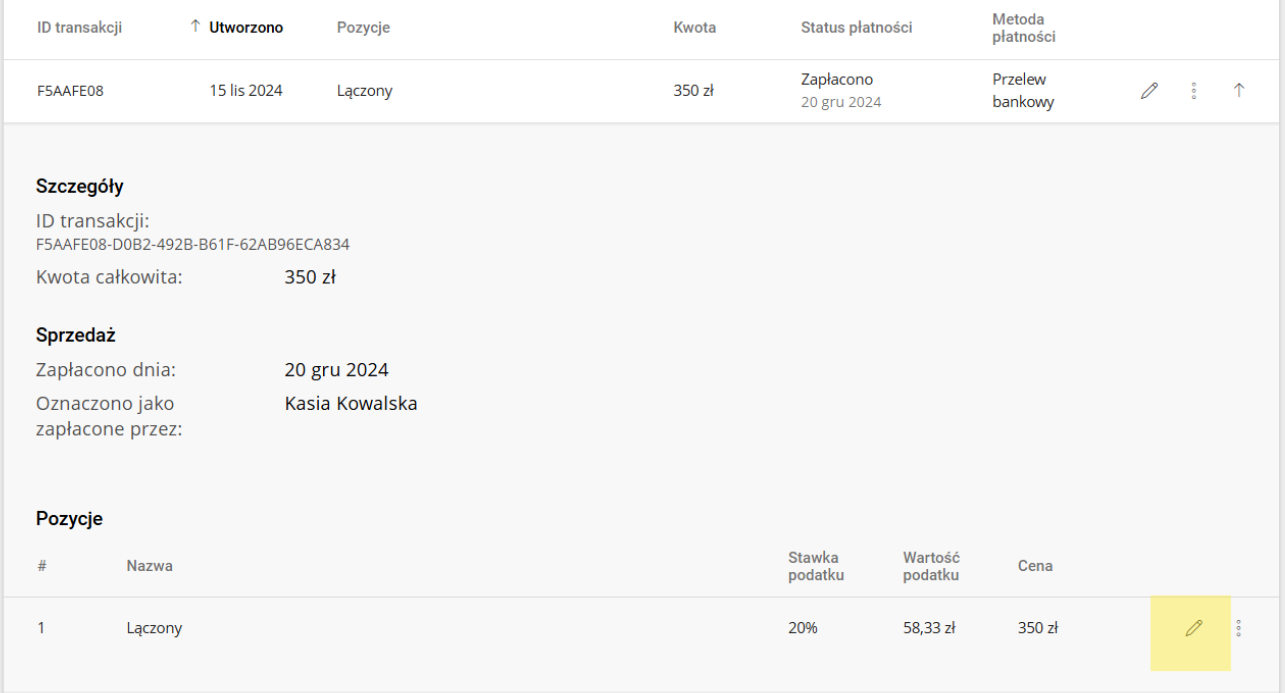
4. W nowym oknie zmień stawkę VAT na właściwą i zatwierdź zmiany przyciskiem Zapisz.
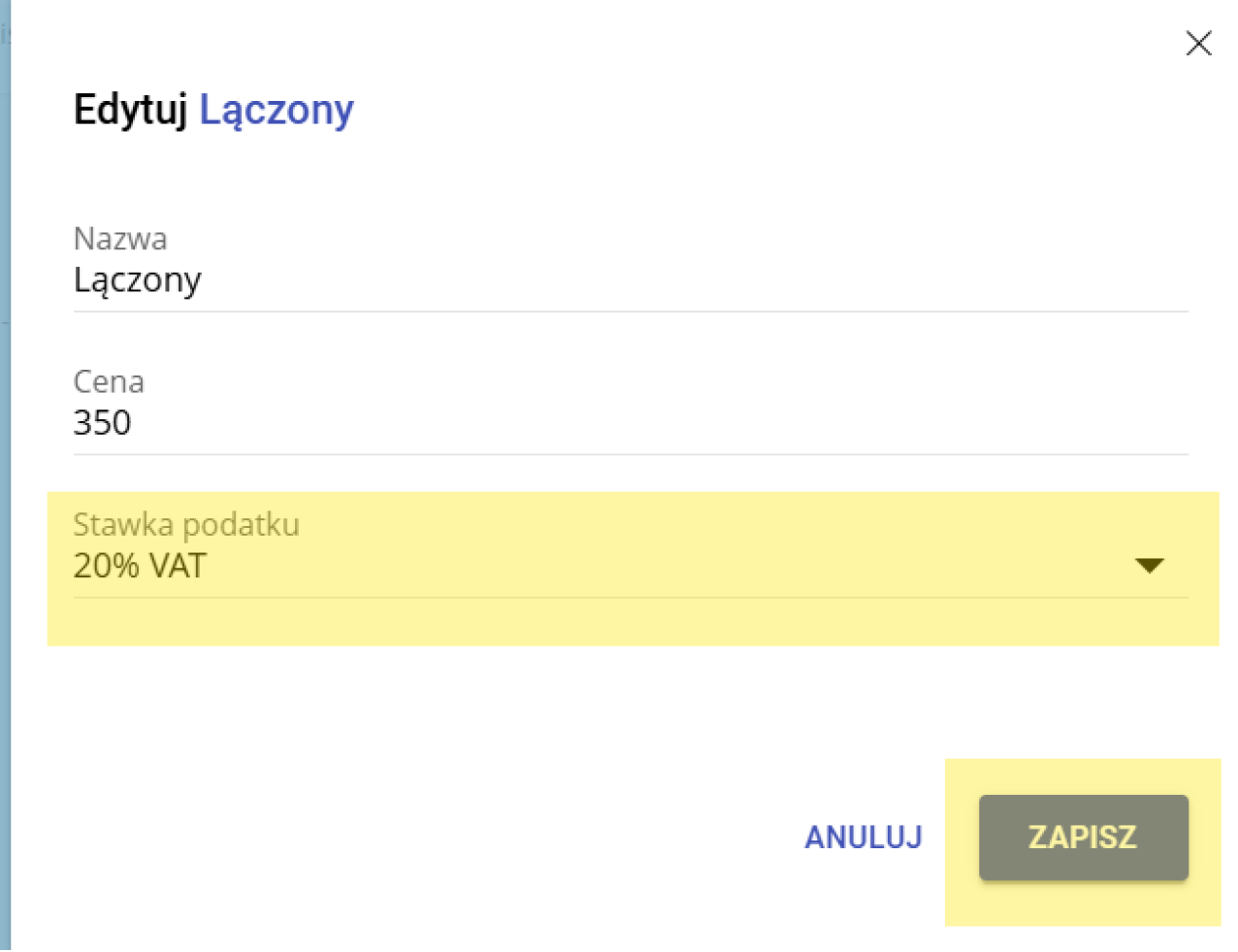
Jak anulować transakcję
Aby anulować transakcję, kliknij ikonę z trzema kropkami  znajdującą się obok wybranej transakcji i kliknij przycisk
znajdującą się obok wybranej transakcji i kliknij przycisk Anuluj transakcję.
Anulowanie wybranej transakcji spowoduje usunięcie przypisanych do niej dodatkowych płatności, kart i/lub wizyt.
Dodatkowo możesz zaznaczyć opcję Wyczyść historię, aby całkowicie usunąć wpis z listy transakcji – w przypadku nie zaznaczenia tej opcji, sama transakcja pozostanie widoczna w profilu klienta (zarówno BackOffice™, jak i FrontOffice™) ze statusem Zwrócono.
Zatwierdź wybór przyciskiem Tak, anuluj.
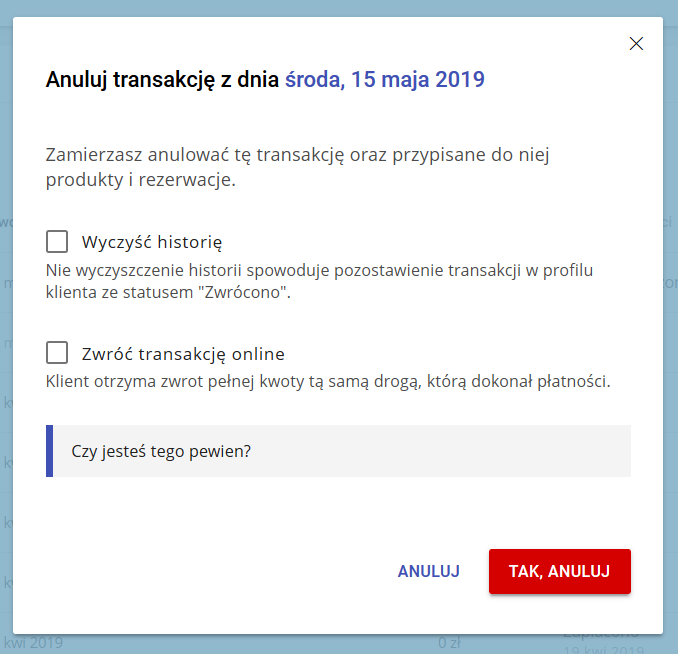
W przypadku, gdy korzystasz w studio z płatności online, możesz dodatkowo zaznaczyć opcję Zwróć transakcję online, aby automatycznie zwrócić klientowi wpłaconą kwotę tą samą drogą, którą dokonał płatności.
Pamiętaj, że zwrot online działa tylko w przypadku płatności online. Zwrotu płatności dokonanej gotówką lub przelewem tradycyjnym musisz dokonać samodzielnie.