Lista rezerwowa
Ostatnia modyfikacja: 19 listopada 2022
Lista rezerwowa jest świetnym rozwiązaniem, jeśli prowadzisz popularne zajęcia, w których miejsca szybko się zapełniają. Ustawiając listę rezerwową, Twoi klienci mają możliwość zapisania się i oczekiwania na wolne miejsce.
Szczególnie dobrze sprawdza się to, jeśli klienci rezerwują klasy z dużym wyprzedzeniem i zdarza się, że część z nich anuluje wizytę nawet w ten sam dzień.
Jak to działa?
Do każdej klasy lub pojedynczych dat masz możliwość ustawienia liczby miejsc rezerwowych. Jeśli w klasie zabraknie wolnych miejsc, wybrana liczba osób będzie się mogła zapisać na listę rezerwową. Jeśli w klasie zwolni się miejsce, klient z listy rezerwowej automatycznie zajmie to miejsce i otrzyma potwierdzenie rezerwacji zajęć.
Osoby zapisane na listę rezerwową nie są wliczane do Twojej subskrypcji, to znaczy, że nie płacisz za te rezerwacje dopóki nie zostaną one przeniesione na listę obecności.
Ustawienie listy rezerwowej dla całej klasy
Aby ustawić listę rezerwową, przejdź do zakładki Usługi, a następnie Menedżer klas. Kliknij Klasy, wybierz interesującą Cię klasę, a w rozwijanym panelu kliknij przycisk Edytuj grafik.
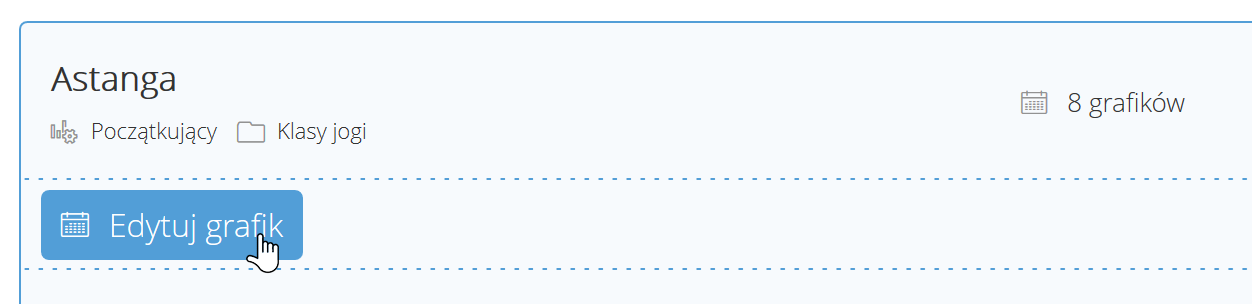
Z listy utworzonych grafików wybierz ten, dla którego chcesz ustawić listę rezerwową, a następnie zaznacz wybrane daty klikając pole wyboru  znajdujące się obok numeru tygodnia.
znajdujące się obok numeru tygodnia.
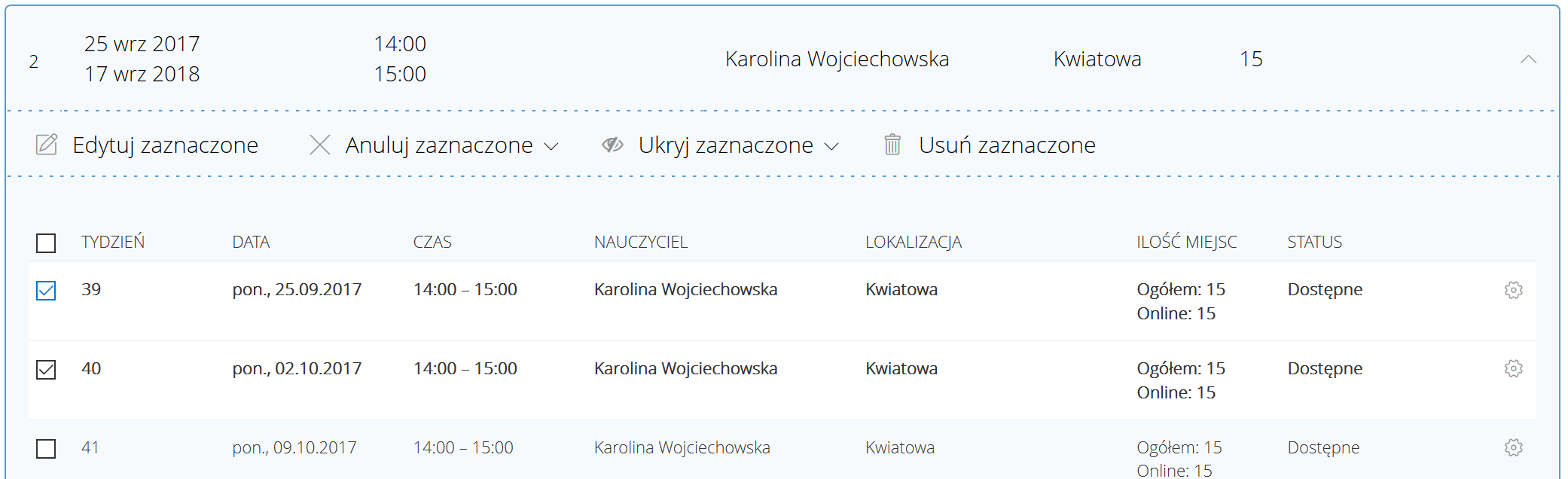
Aby przejść do edycji zaznaczonych dat, kliknij przycisk  . W nowo otwartym oknie znajdź dział
. W nowo otwartym oknie znajdź dział Lista rezerwowa, a w polu Liczba miejsc na liście rezerwowej podaj preferowaną liczbę miejsc.
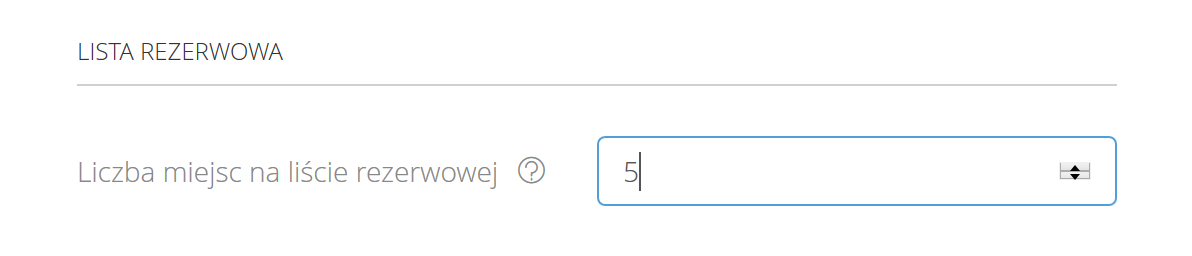
Aby zapisać wprowadzone zmiany, kliknij przycisk Zapisz w prawym dolnym rogu okna.
Do wybranych dat zostały przypisane miejsca na liście rezerwowej.
Ustawienie listy rezerwowej dla pojedynczej daty
Jeśli chcesz ustawić listę rezerwową dla tylko jednej najbliższej daty, możesz to zrobić z poziomu grafiku. Przejdź do zakładki Grafik, następnie znajdź interesujące Cię zajęcia i kliknij ikonę  , a z dostępnych opcji wybierz
, a z dostępnych opcji wybierz Edytuj wystąpienie.

W nowo otwartym oknie znajdź dział Lista rezerwowa, a w polu Liczba miejsc na liście rezerwowej podaj preferowaną liczbę miejsc.
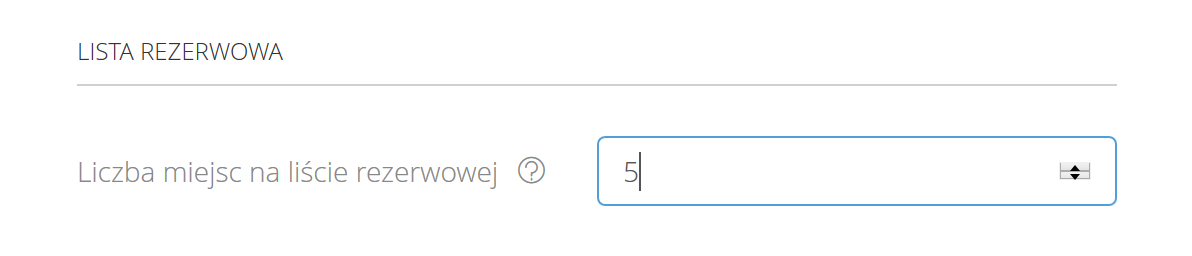
Aby zapisać wprowadzone zmiany, kliknij przycisk Zapisz w prawym dolnym rogu okna.
Do wybranej daty zostały przypisane miejsca na liście rezerwowej.
Jak wpisać klienta na listę rezerwową?
Jeśli masz ustawioną listę rezerwową dla danych zajęć, jako menedżer możesz w każdej chwili wpisać na nią klienta. Aby to zrobić, przejdź do zakładki Grafik, następnie znajdź interesujące Cię zajęcia i kliknij przycisk Zapisz. W polu wyszukiwania znajdź i kliknij klienta, którego chcesz dopisać do listy rezerwowej.
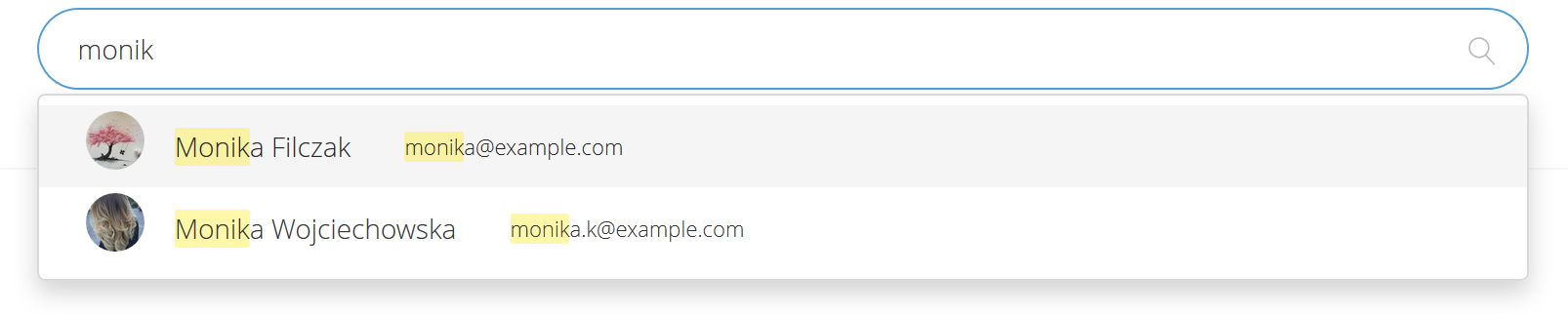
Aby otworzyć menu, kliknij strzałkę w przycisku Zapisany, a z dostępnych opcji wybierz Przenieś do listy rezerwowej.
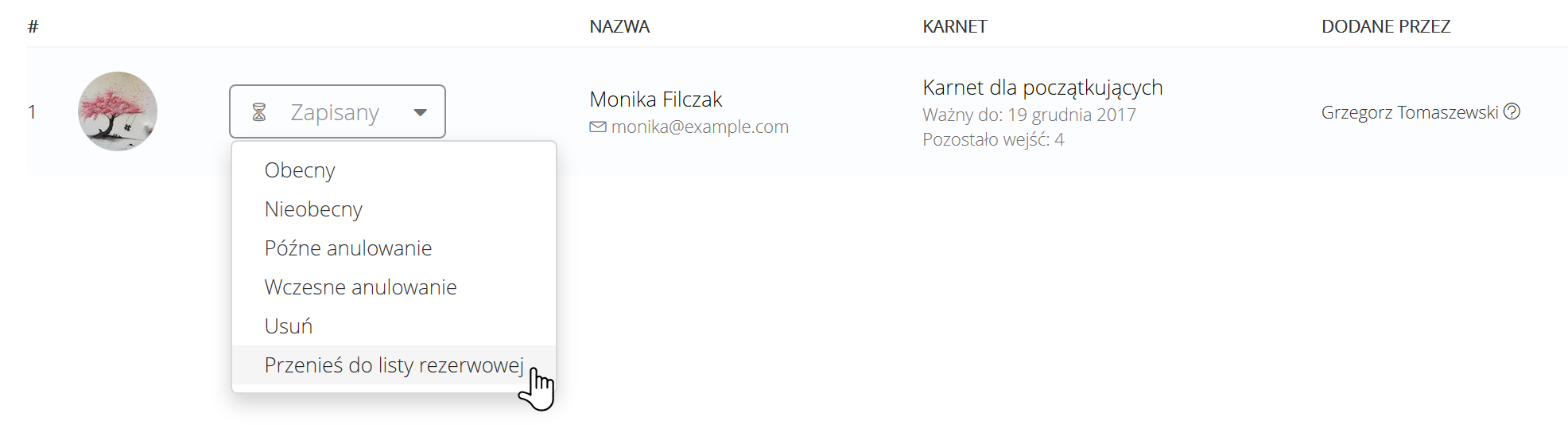
Aby zakończyć proces, będziesz musiał podać informację do ilu godzin przed rozpoczęciem zajęć, klient będzie oczekiwać na potwierdzenie rezerwacji. Po przekroczeniu tego czasu, jeśli nie zwolni się żadne miejsce, klient zostanie automatycznie usunięty z listy rezerwowej.
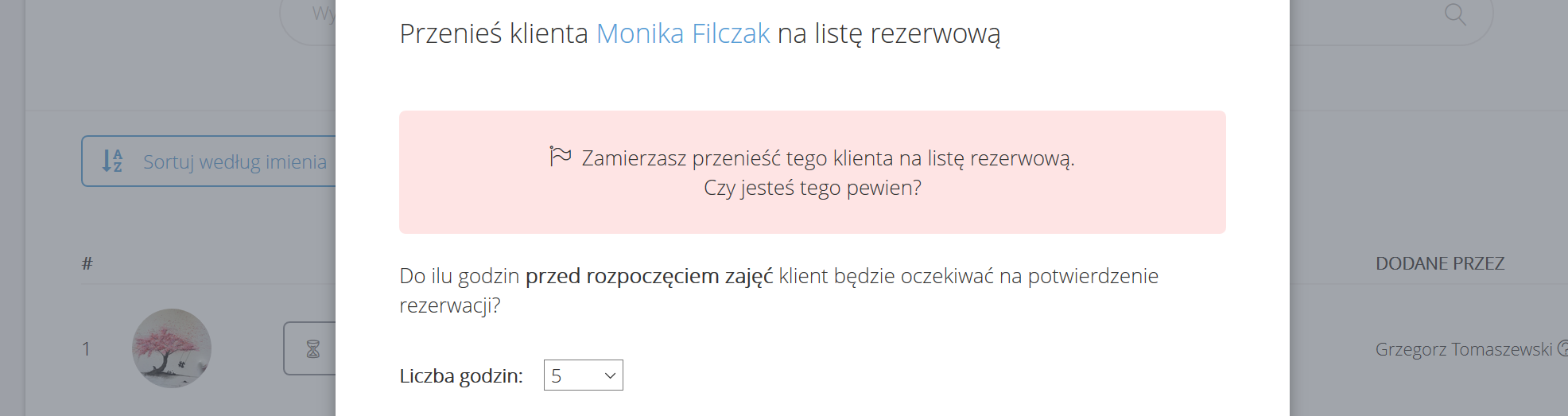
Przykład: Jeśli ustawisz 5 godzin (a klasa rozpoczyna się o godzinie 15:00), klient do godziny 10:00 będzie oczekiwać na zwolnienie miejsca. Jeśli przed godziną 10:00 jedna z osób zapisanych na listę obecności anuluje swoją wizytę, pierwszy klient z listy rezerwowej automatycznie wskoczy na jej miejsce i otrzyma potwierdzenie rezerwacji.
Pamiętaj, aby wpisując klientów na listę rezerwową, dać im wystarczająco dużo czasu na przygotowanie się do zajęć lub ich ewentualne anulowanie.
Jak przenieść klienta z listy rezerwowej do listy obecności?
Jako menedżer, masz możliwość manualnego wybrania osób z listy rezerwowej i dopisania ich do listy obecności.
Aby to zrobić, przejdź do zakładki Grafik, następnie znajdź interesujące Cię zajęcia i kliknij przycisk Zapisz. Na liście rezerwowej znajdź klienta, którego chcesz dopisać do listy obecności. Aby otworzyć menu, kliknij strzałkę w przycisku Oczekuje, a z dostępnych opcji wybierz Przenieś do listy obecności.

W nowo otwartym oknie zostaniesz poproszony o potwierdzenie wyboru, dodatkowo będziesz miał możliwość zaznaczenia opcji wysłania maila z potwierdzeniem rezerwacji zajęć do Twojego klienta.
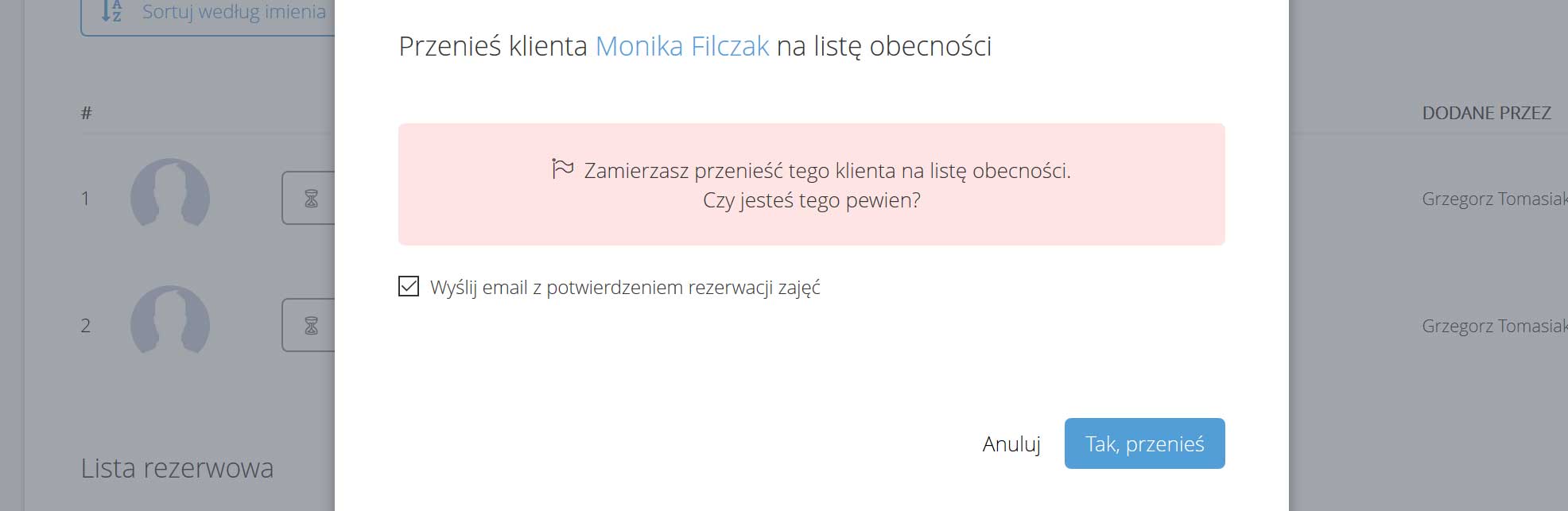
Aby zapisać wybór, kliknij przycisk Tak, przenieś w prawym dolnym rogu okna.
Wybrana osoba została przeniesiona na listę obecności.
Pozycja klienta na liście rezerwowej i czas oczekiwania na potwierdzenie
Przy każdym kliencie na liście rezerwowej znajdziesz numer porządkowy. Jest to pozycja klienta na liście. Jeśli w klasie zwolni się miejsce, klient znajdujący się na liście rezerwowej na pierwszej pozycji, zostanie automatycznie dopisany do listy obecności.
Przy każdym kliencie znajdziesz również czas oczekiwania podany podczas zapisów. Po przekroczeniu tego czasu, jeśli nie zwolni się żadne miejsce, klient zostanie automatycznie usunięty z listy rezerwowej.

W jaki sposób klient może się wpisać na listę rezerwową?
Jeśli masz ustawioną listę rezerwową dla danych zajęć i zabrakło wolnych miejsc, klient zobaczy na grafiku przycisk Zarezerwuj zamiast Zapisz się.
Przed rezerwacją zajęć klient zostanie poinformowany o tym, że zapisuje się na listę rezerwową. System wyświetli ile osób znajduje się już na liście oraz zapyta o to, ile czasu przed rozpoczęciem zajęć, klient chciałby oczekiwać na potwierdzenie rezerwacji (do wyboru od 14 godzin do 5 minut przed rozpoczęciem zajęć).
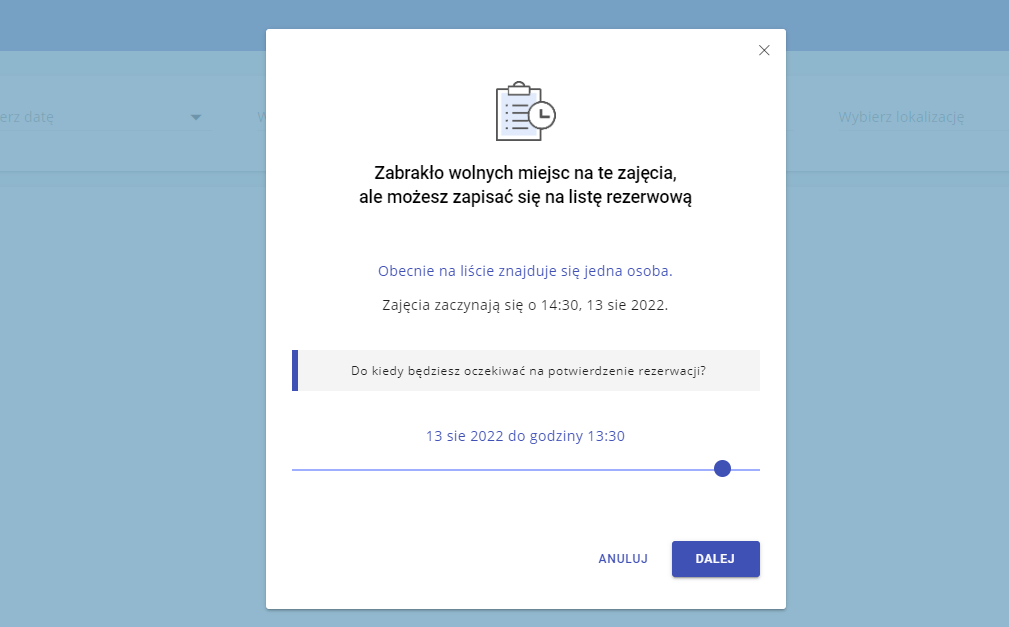
Jeśli w klasie zwolni się miejsce, klient z listy rezerwowej automatycznie zajmie to miejsce i otrzyma potwierdzenie rezerwacji zajęć w formie email, push (jeśli korzysta z aplikacji mobilnej Fitssey) oraz SMS (jeśli studio posiada włączoną wysyłkę wiadomości SMS).