Integracja z drukarką fiskalną
Ostatnia modyfikacja: 25 kwietnia 2025
Jak połączyć drukarkę z Fitssey?
1. Włącz drukarkę fiskalną.
2. Pobierz i zainstaluj program Fitssey Printer.
3. Włącz pobrany program, a następnie z górnego menu wybierz Start i kliknij Ustawienia.
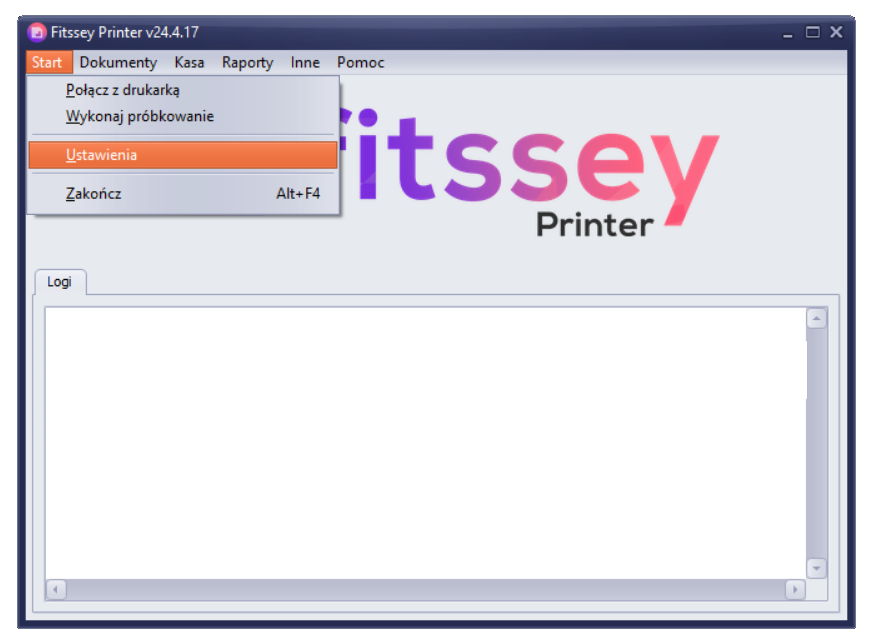
4. Przejdź do zakładki Urządzenia i kliknij przycisk Dodaj, aby dodać drukarkę.
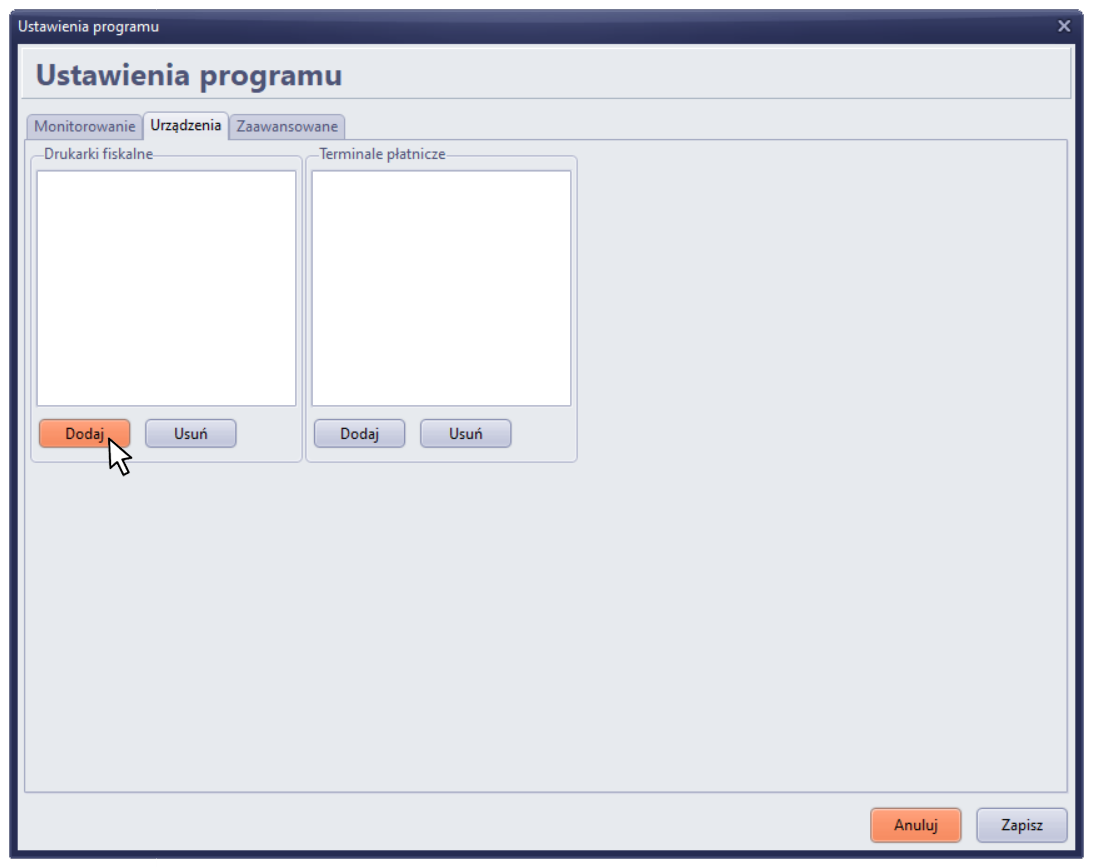
- Upewnij się, że drukarka jest włączona i ustawiona na odpowiedni tryb pracy
- Wpisz
Nazwędrukarki (dowolną) - Wybierz odpowiedni
Protokół: Posnet Online (jeśli korzystasz z drukarki Posnet), Novitus Online XML (jeśli posiadasz drukarkę Novitus) lub inny odpowiadający Twojej drukarce
a). jeśli komputer łączy się z drukarką bezprzewodowo uzupełnij pola:
Adres IPPort
wpisując dane odczytane z drukarki.
b). jeśli komputer łączy się z drukarką za pomocą kabla:
- Podłącz drukarkę fiskalną do komputera i upewnij się, że jest włączona i skonfigurowana
- Kliknij przycisk
Wykryj porty, aby program spróbował wykryć drukarkę podłączoną do komputera. Jeśli program nie będzie mógł wykryć drukarki, uzupełnij polePort komunikacyjnysamodzielnie.
Pozostałe ustawienia i pola pozostaw domyślne.
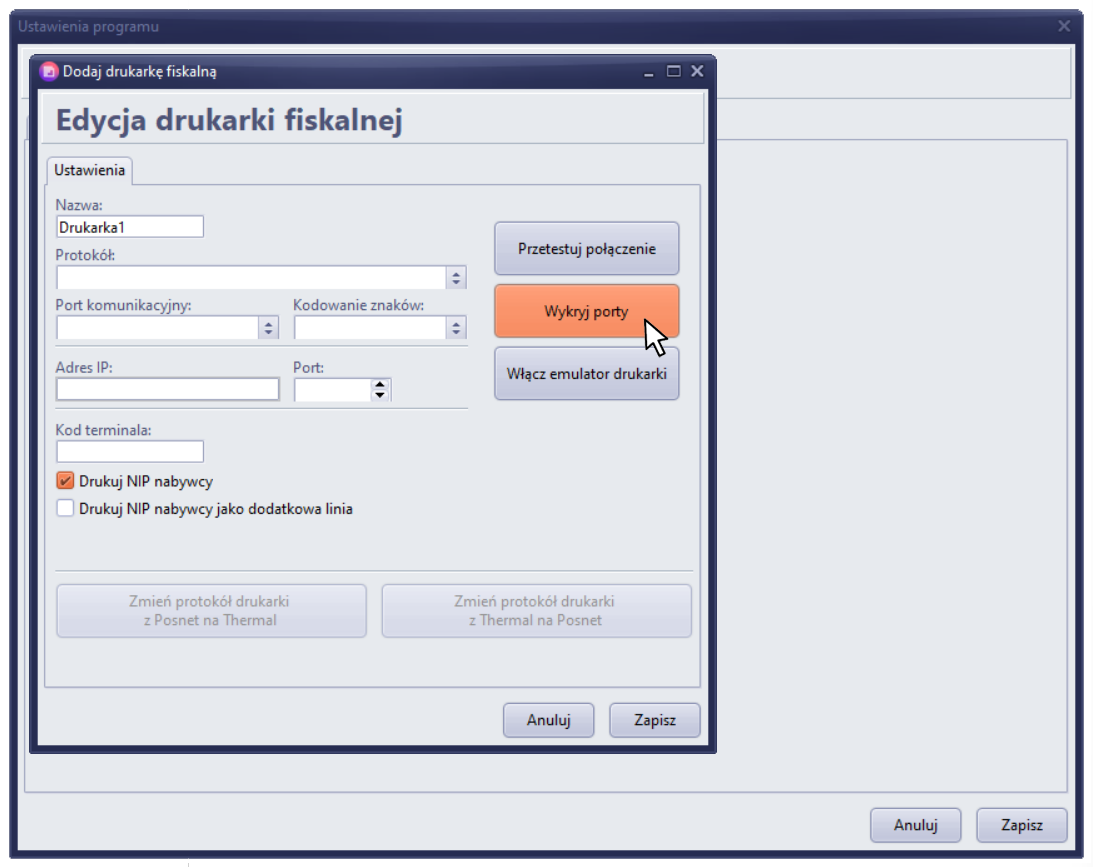
5. Kliknij przycisk Przetestuj połączenie – jeśli wprowadzono poprawne informacje, program pomyślnie połączy się z drukarką. Potwierdź przyciskiem Zapisz.
6. Wybierz z menu Start > Połącz z drukarką.
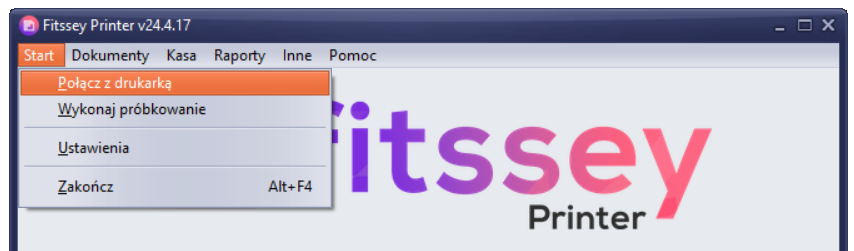
7. W okienku Logi pojawi się informacja „Nawiązano połączenie z drukarką…” – oznacza to, że program pomyślnie połączył się z drukarką i jest gotowy do pracy.
Skontaktuj się z nami, aby uzyskać odpowiednie klucze dostępu i połączyć drukarkę z Twoim studio.

Jak wydrukować pojedynczy paragon z profilu klienta?
Aby wydrukować paragon dla pojedynczej już opłaconej transakcji:
1. Przejdź do profilu wybranego klienta.
2. W profilu przejdź do działu Zakupy i wybierz zakładkę Transakcje.
3. Kliknij ikonę menu  przy transakcji, dla której chcesz wydrukować paragon i wybierz opcję
przy transakcji, dla której chcesz wydrukować paragon i wybierz opcję Wydrukuj paragon.
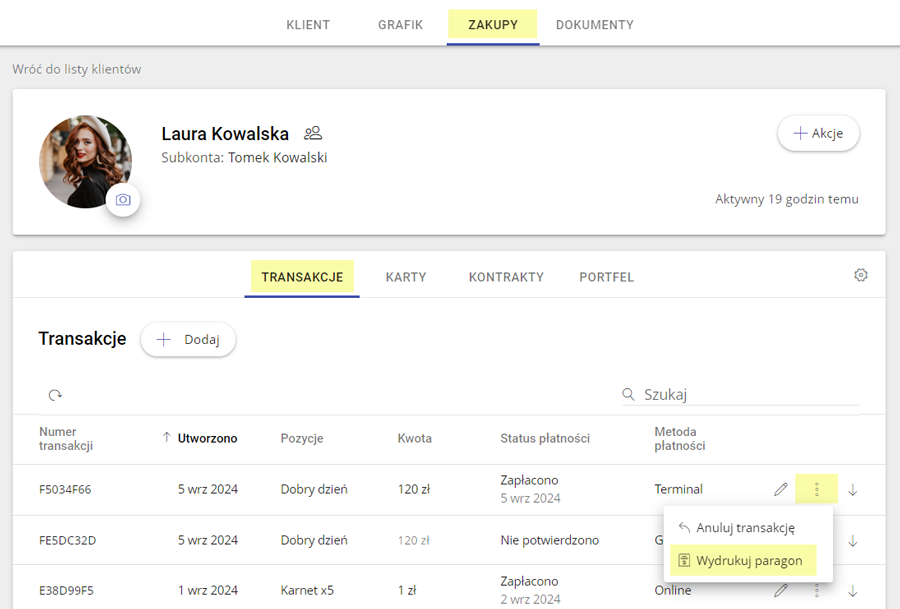
4. Wyświetli się okienko ze szczegółami transakcji, które pojawią się na paragonie. Zatwierdź wydruk przyciskiem Tak, wydrukuj.
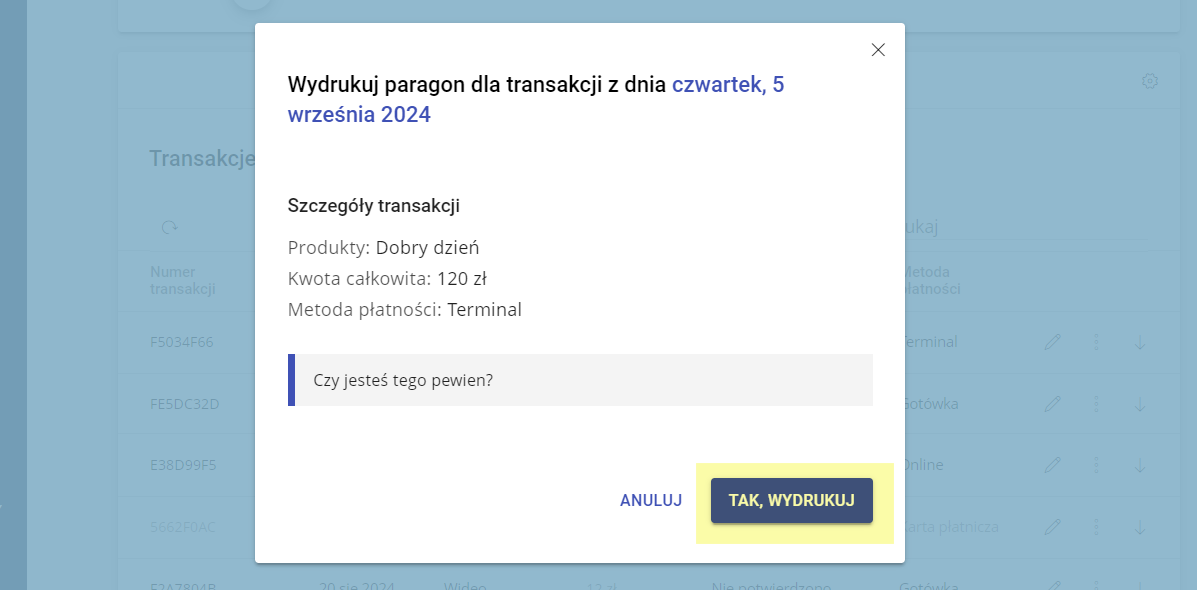
5. Transakcja zostanie wysłana do drukarki w celu wydruku paragonu. Wydruk powinien nastapić w ciągu kilku sekund.
Jak zlecić zbiorczy wydruk paragonów z raportu?
Aby wydrukować paragony dla wielu transakcji jednocześnie:
1. Przejdź do działu Raporty i wybierz z listy raport Paragony.
2. Kliknij przycisk Masowe drukowanie paragonów.
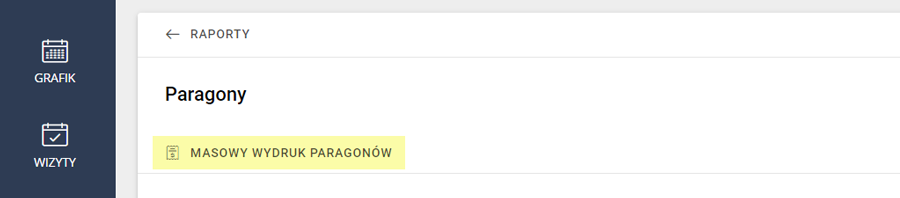
3. W nowym oknie kliknij przycisk Dodaj i:
- Wybierz
Zakres dat, dla którego chcesz wydrukować paragony (np. „Ten tydzień” lub „Dzisiaj”). - Wybierz
Metody płatności– jeśli chcesz wydrukować paragony dla wszystkich transakcji, wybierzWszystkie, w przeciwnym wypadku wybierz tylko te, które system powinien brać pod uwagę. - Wybierz
Drukarkę fiskalną– jeśli posiadasz skonfigurowaną wyłącznie jedną drukarkę, ta opcja będzie już wybrana.
4. Kliknij przycisk Szukaj, a system wyszuka wszystkie transakcje, spełniające Twoje kryteria, dla których nie wystawiono jeszcze paragonu.
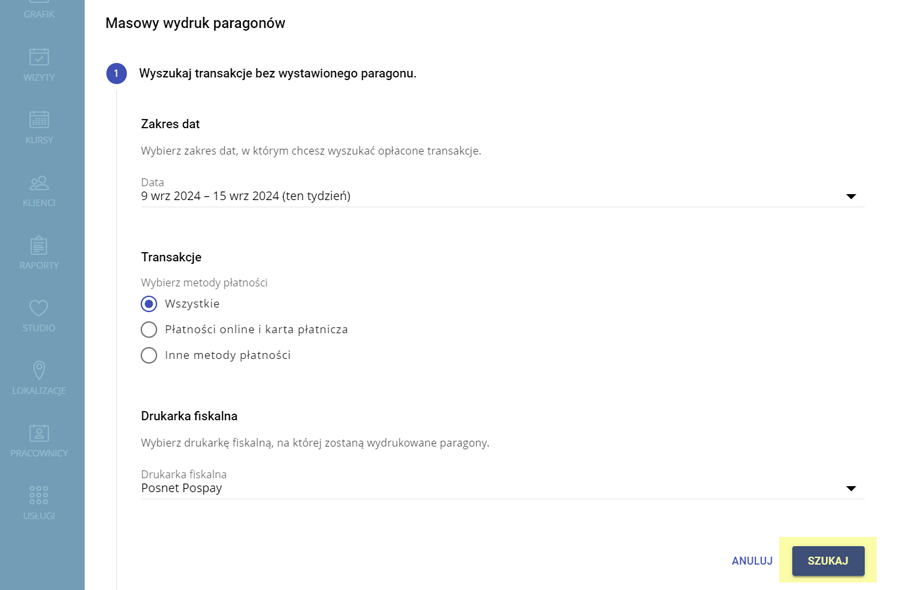
5. W kolejnym kroku wyświetli się informacja z liczbą znalezionych transakcji. Zatwierdź wydruk przyciskiem Tak, wydrukuj.
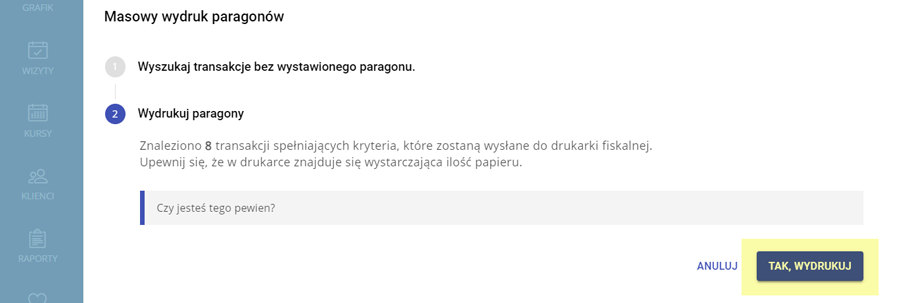
6. Transakcje zostaną wysłane do drukarki w celu wydruku paragonów. Wydruk powinien się rozpocząć w ciągu kilku sekund.
Anulowanie paragonu fiskalnego
Żadne urządzenie fiskalne nie posiada opcji zwrotu ani anulowania czy usunięcia wydrukowanego (zakończonego) paragonu.
Ewidencjonując sprzedaż na urządzeniu fiskalnym, jesteś zobowiązany prowadzić dwie ewidencje:
- ewidencję zwrotów i reklamacji
- ewidencję oczywistych pomyłek
W przypadku wystawienia błędnego paragonu, należy go dołączyć do ewidencji pomyłek, zapisując również:
- wartość brutto i podatek od błędnie zewidencjonowanej sprzedaży;
- krótki opis przyczyny/okoliczności błędu;
- oryginał paragonu.
Tak prowadzoną ewidencję przekazujesz swojej księgowości.