Integracja z inteligentnym zamkiem Tedee
Ostatnia modyfikacja: 05 stycznia 2025
Zanim rozpoczniesz integrację zamka z Fitssey, upewnij się, że bezpośrednio w konfiguracji Twojego zamka Tedee ustawiono, aby zamykał się on automatycznie po 10 sekundach.
W przeciwnym wypadku, po pierwszym otwarciu drzwi pozostaną otwarte.
Jak utworzyć Osobisty Klucz Dostępu dla zamka Tedee?
1. Zaloguj się do swojego panelu Tedee pod adresem https://portal.tedee.com.
2. Kliknij literę w prawym górnym rogu ekranu, a następnie wybierz z listy Osobisty klucz dostępu.
3. Kliknij przycisk Dodaj nowy klucz i uzupełnij pola w następujący sposób:
- Nazwa: np. Fitssey;
- Data wygaśnięcia: to bardzo ważne, aby
wybrać najdalszą dostępną datę(obecnie końcówka 2028 roku); - Zakresy dostępu: zaznacz w każdym polu
OdczytorazZapis, a takżeBridgeiZamek.
4. Zatwierdź formularz przyciskiem Dodaj klucz.
Upewnij się, że skopiowałeś i zapisałeś klucz – nie będziesz mógł go edytować ani podejrzeć.
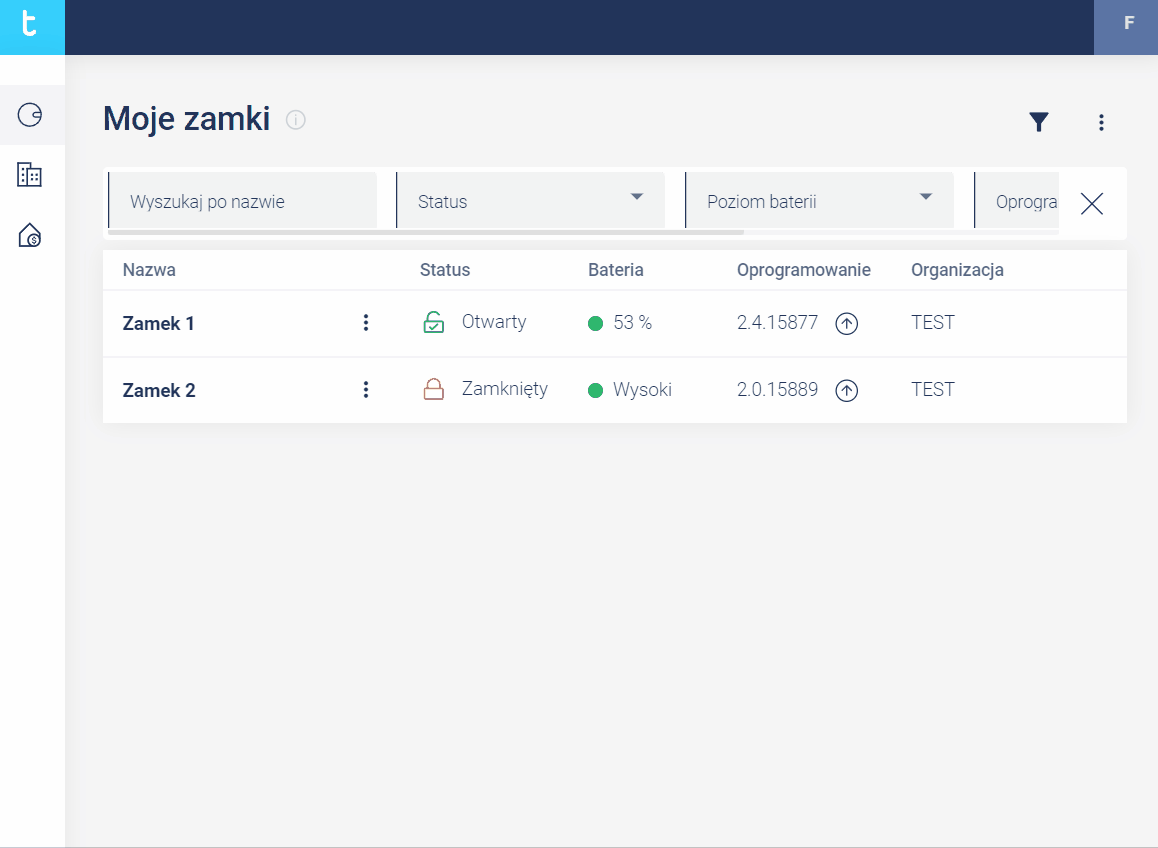
Jak dodać zamek w Fitssey?
1. Przejdź do działu Studio > Integracje > Inteligentne zamki.
2. Kliknij przycisk Dodaj i uzupełnij wymagane pola:
- Nazwa – jeśli posiadasz kilka zamków, warto nazwać je tak, aby było jasne, w którym pomieszczeniu/lokalizacji zostały zamontowane np. „Sala Wilanów”;
- ID usługodawcy – wybierz Tedee;
- Numer seryjny zamka – znajdziesz go na opakowaniu urządzenia. Numer składa się zawsze z 13 cyfr i widnieje w formacie XXXXXXXX-XXXXX. Przepisz i wprowadź go w niezmienionej formie;
- Osobisty klucz dostępu – wprowadź klucz dostępu utworzony w poprzednim kroku;
- Czas otwarcia zamka przed rozpoczęciem zajęć – domyślnie, klient będzie mógł otworzyć zamek o godzinie rozpoczęcia zajęć, możesz jednak pozwolić, aby klienci mieli dostęp do pomieszczenia już na 2-15 min wcześniej.
3. Kliknij przycisk Dodaj, aby zatwierdzić dodawanie zamka.
Jeśli dane zostały wprowadzone poprawnie, status zmieni się na Połączono.
Jak przypisać zamek do odpowiedniej lokalizacji?
1. Przejdź do działu Lokalizacje i utwórz nowe pomieszczenie w obecnej lokalizacji (dowiedz się, jak utworzyć pomieszczenie) lub edytuj istniejące.
2. Podczas tworzenia pomieszczenia pojawi się możliwość wybrania odpowiedniego zamka Tedee.
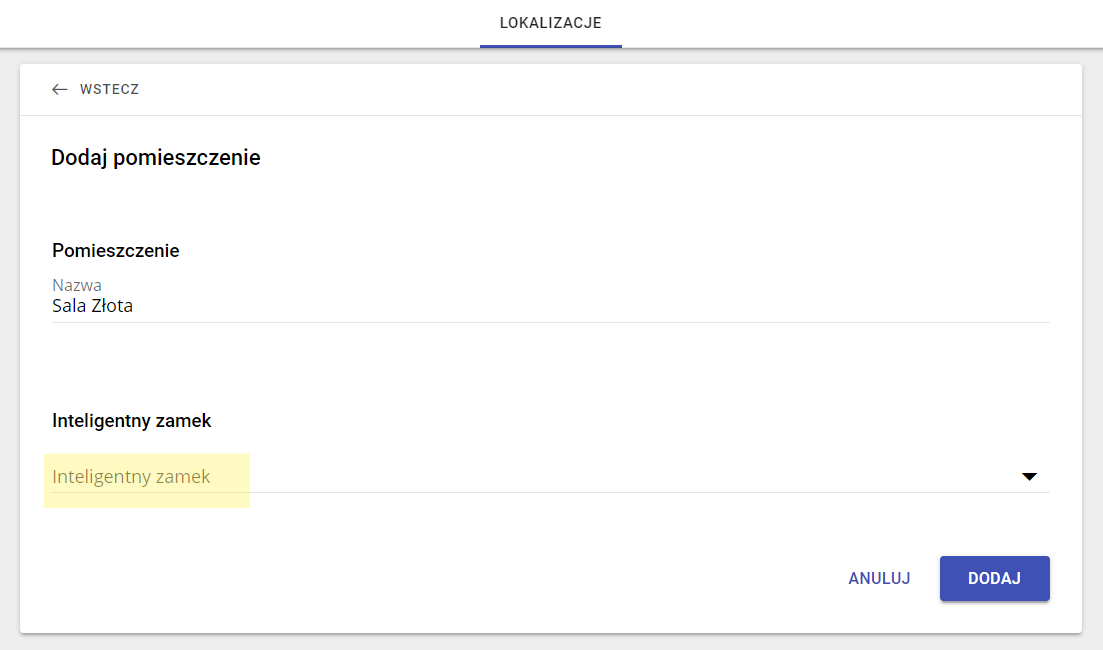
3. Zapisz ustawienia, klikając przycisk Dodaj lub Zapisz (w zależności od tego, czy dodajesz, czy też edytujesz pomieszczenie).
Przy wszystkich zajęciach zaplanowanych w pomieszczeniu z przypisanym zamkiem Tedee, na grafiku pojawi się ikonka klucza, a klient będzie mógł otworzyć drzwi samodzielnie.
Sprawdź, jak to wygląda od strony klienta.