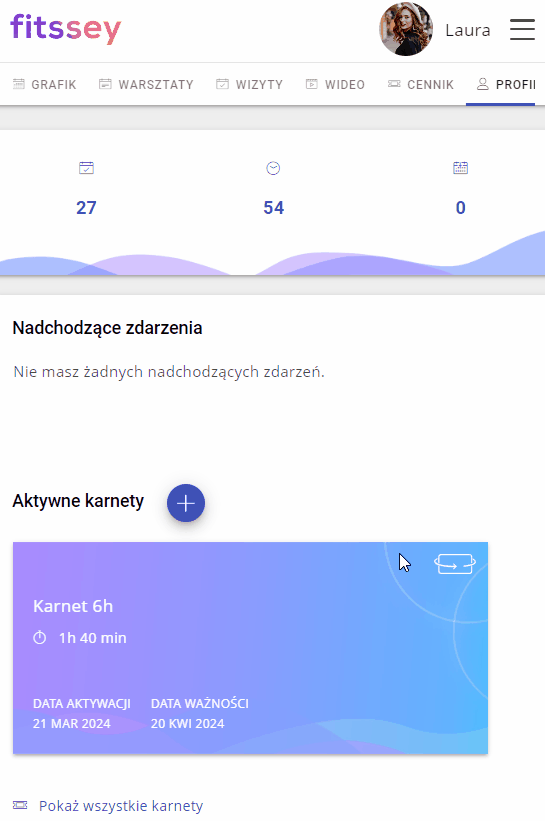Czytnik kodów QR/kart członkowskich
Ostatnia modyfikacja: 24 października 2024
Integracja z czytnikiem pozwoli Ci na łatwe identyfikowanie osób przychodzących do studio. Po zeskanowaniu kodu/karty klienta pojawi się okienko z jego profilem.
Jak włączyć funkcjonalność czytnika?
1. Przejdź do działu Studio, kliknij kartę POS, a następnie wybierz dział Czytniki tożsamości.
2. Włącz opcję Włącz funkcjonalność czytnika tożsamości, a następnie zaznacz, z którego rodzaju czytnika będziesz korzystać. Do wyboru masz:
- Karta fizyczna – wybierz tę opcję, jeśli chcesz korzystać z plastikowych kart NFC (zbliżeniowe) lub z kodem kreskowym/kodem QR.
- Karta wirtualna – włączenie tej opcji sprawi, że w profilu klienta pojawi się ikona kodu QR, którą klient będzie mógł pokazać w recepcji.
Po zaznaczeniu odpowiednich opcji kliknij przycisk Zapisz.
3. Podłącz czytnik do komputera, upewnij się, że jesteś zalogowany na konto właściciela/pracownika i karta Fitssey jest aktywna w przeglądarce.
4. Po zeskanowaniu kodu/karty przypisanej do klienta, na ekranie wyświetli się okienko z profilem klienta (dowiedz się więcej).
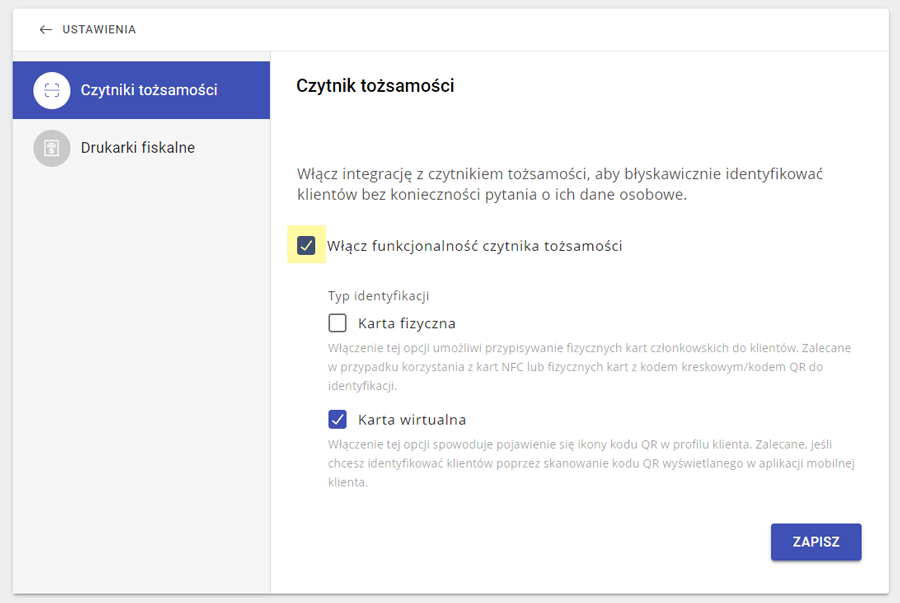
Jaki czytnik wybrać?
Fitssey obsługuje większość ogólnodostepnych czytników.
- Jeśli planujesz korzystanie z kodów QR, upewnij się, że czytnik, który zamierzasz kupić obsługuje
kody 2D, czyli obrazkowe kody QR. - Jeśli planujesz korzystać z kart fizycznych, najpierw zamów karty, a następnie wybierz czytnik, który będzie obsługiwał wybrany przez Ciebie typ kart.
Jak przypisać kartę fizyczną do klienta?
Możesz to zrobić z 2 miejsc:
- Profil klienta
- Dział „Klienci”
1. Przejdź do profilu klienta i kliknij przycisk Akcje, a następnie z dostępnych opcji wybierz ikonę kodu kreskowego.
2. Zeskanuj kartę klienta lub kliknij przycisk „Wprowadź ID karty ręcznie”, aby wpisać numer manualnie i kliknij przycisk Zapisz.
3. Komunikat Zapisano zmiany oznacza, że karta została przypisana prawidłowo.
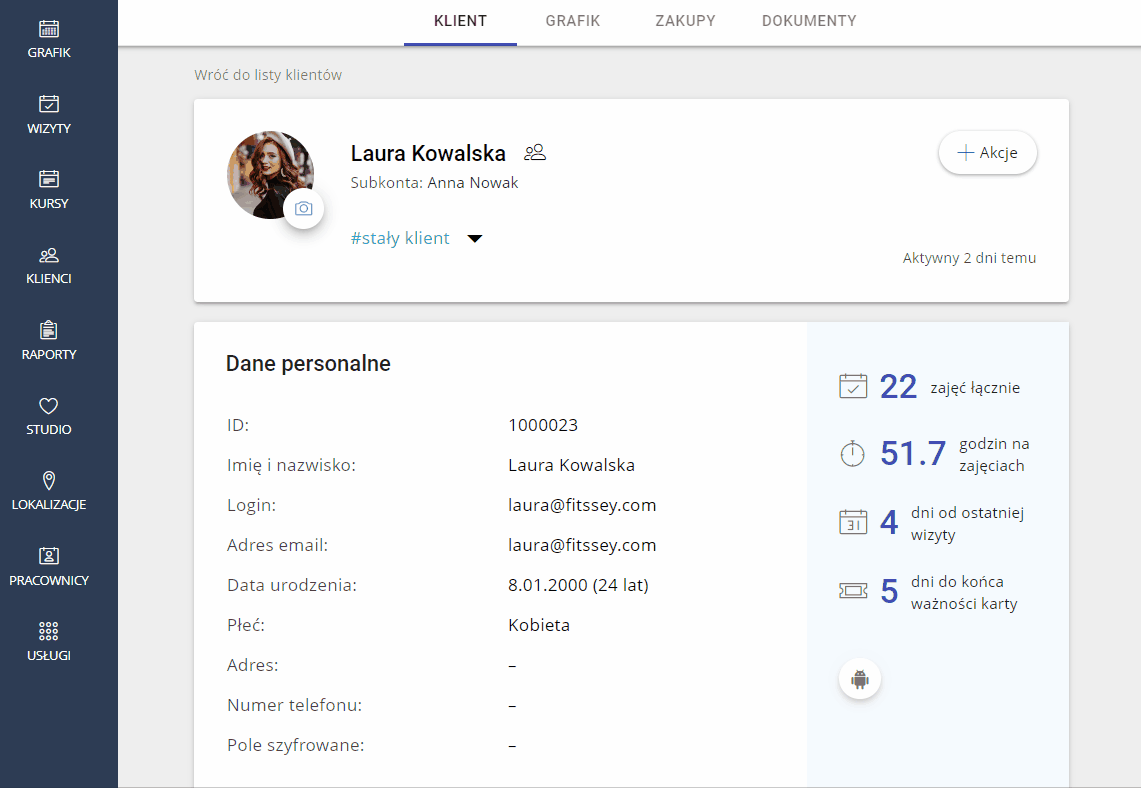
1. Wybierz z menu dział Klienci i kliknij prospekt ID klienta.
2. Wyszukaj klienta, do którego chcesz przypisać kartę i kliknij znajdującą się obok niego ikonę ołówka  .
.
2. Zeskanuj kartę klienta lub kliknij przycisk „Wprowadź ID karty ręcznie”, aby wpisać numer manualnie i kliknij przycisk Zapisz.
3. Komunikat Zapisano zmiany oznacza, że karta została przypisana prawidłowo.
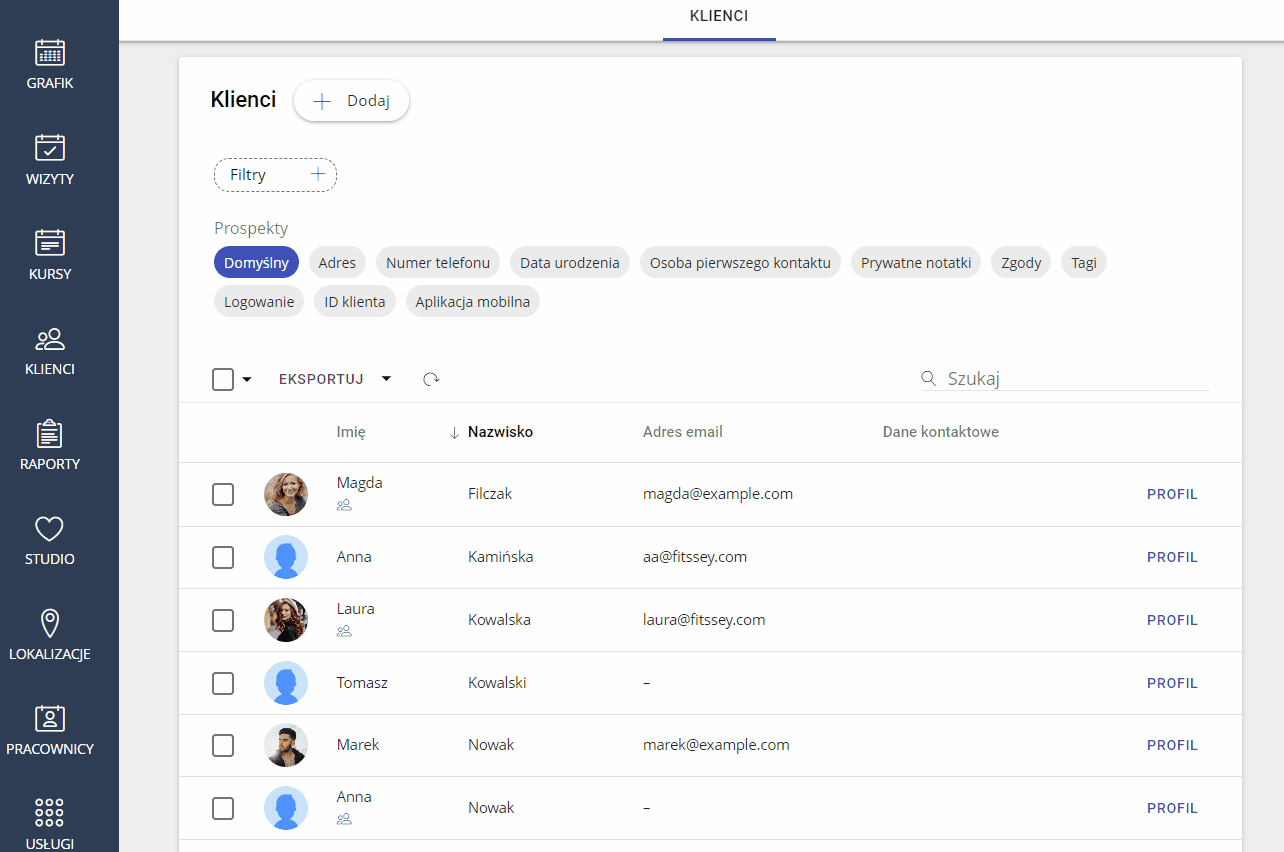
Jak wyglądają kody QR po stronie klienta?
Po włączeniu obsługi kart wirtualnych w profilu klienta, w menu pojawi się ikonka kodu QR – kliknięcie jej pozwoli wygenerować kod, który należy pokazać w recepcji.
Wystarczy zeskanować kod klienta, aby wyświetlić jego profil.
Wygenerowany kod QR jest ważny przez 60 sekund, po tym czasie generowany jest nowy kod.